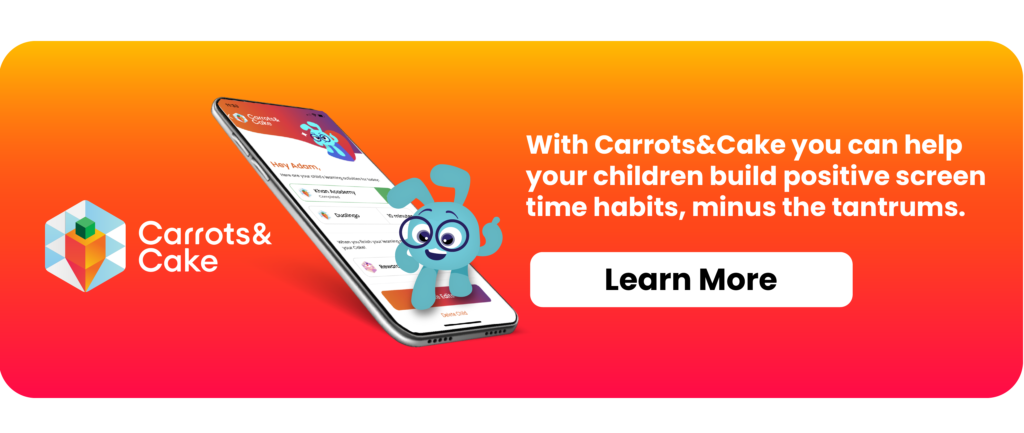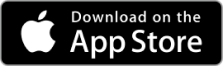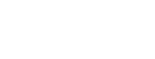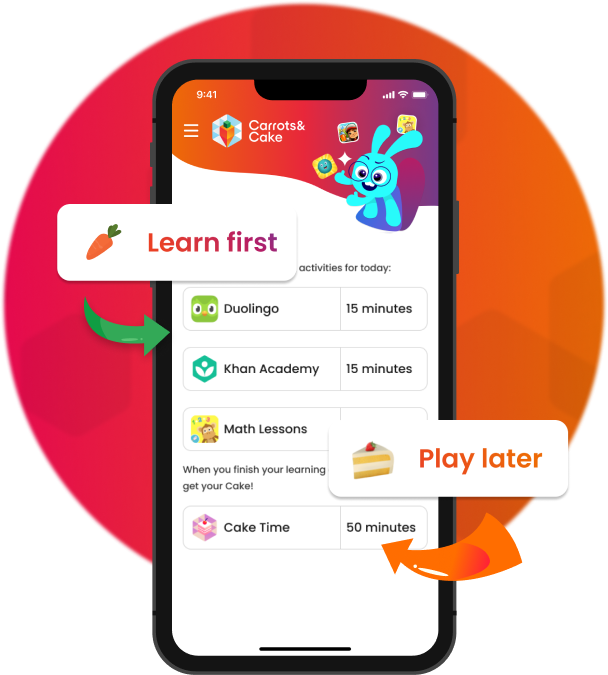

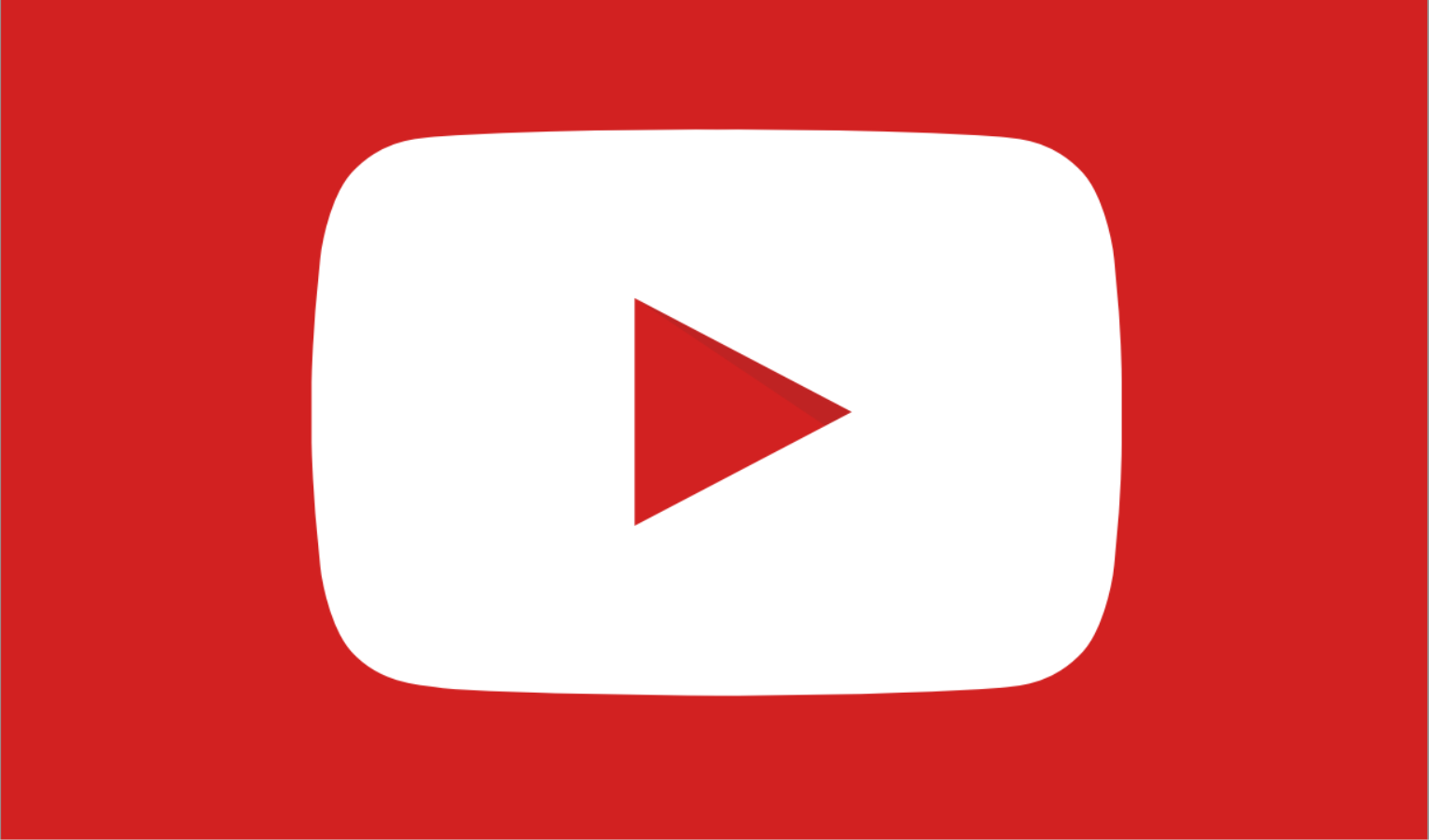
If you want your children to watch videos on YouTube, but you’re afraid of what they might see, that’s not a problem - there are ways you can control that. We understand your concerns about children watching content that’s inappropriate for their age.
YouTube can be a great educational tool for children, but part of responsible parenting is making sure your children aren’t watching inappropriate videos.
We’ll explain how to change age restrictions on YouTube and how you can see what your child’s been watching so you can use the parental control features to fine-tune their viewing options. Additionally, if you're worried your child is spending too much time watching Youtube instead of learning we'll show you how you can half your kids screen time and double their time spent on learning apps.
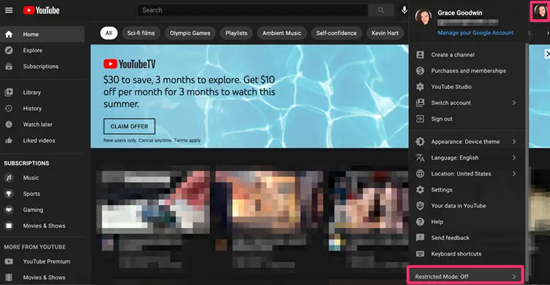
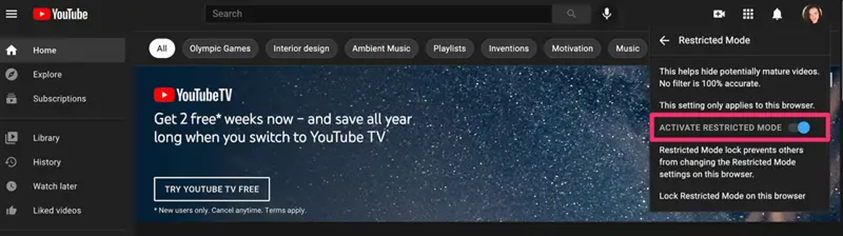
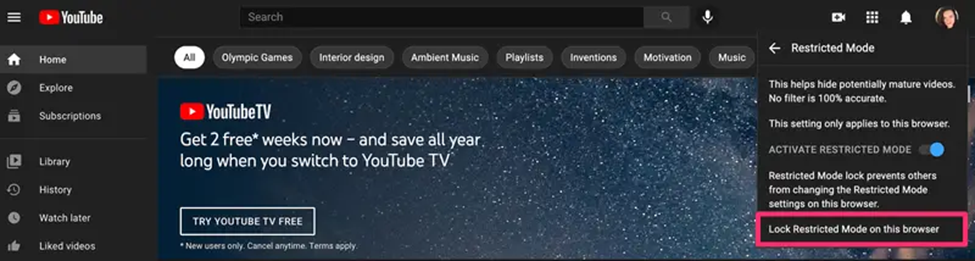
Repeat this process with other browsers and computers.
To select content levels based on your kids’ age, simply click the lock symbol at the bottom right corner. Solve the math problem or enter the numbers shown. You can also enter a custom passcode. Click the settings button.
It’s possible to block videos on the YouTube Kids app that your child shouldn’t watch. Sign in to the YouTube Kids app and connect your linked child accounts with your Google account for sharing YouTube videos.
Parents can also customize what content YouTube displays in the app. To use those content settings, you must create a child profile. Please note that besides the content setting you choose for your child, any content you share with them from YouTube will also be available on YouTube Kids.
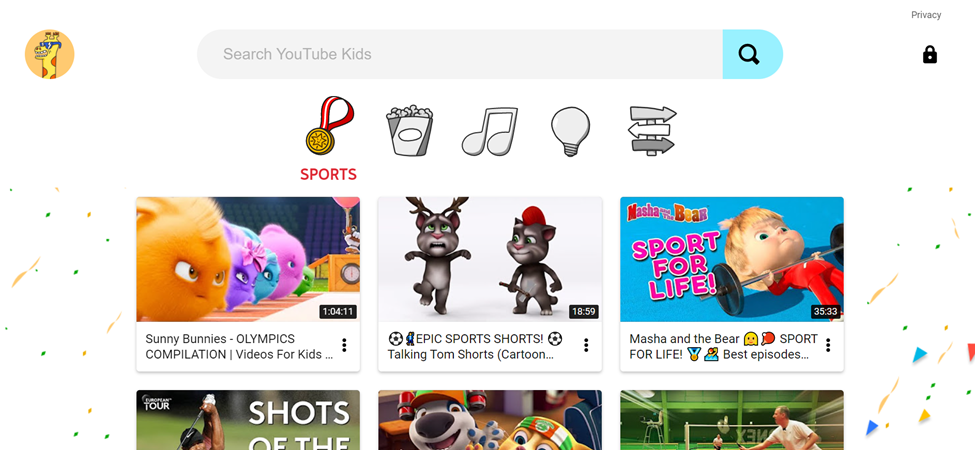
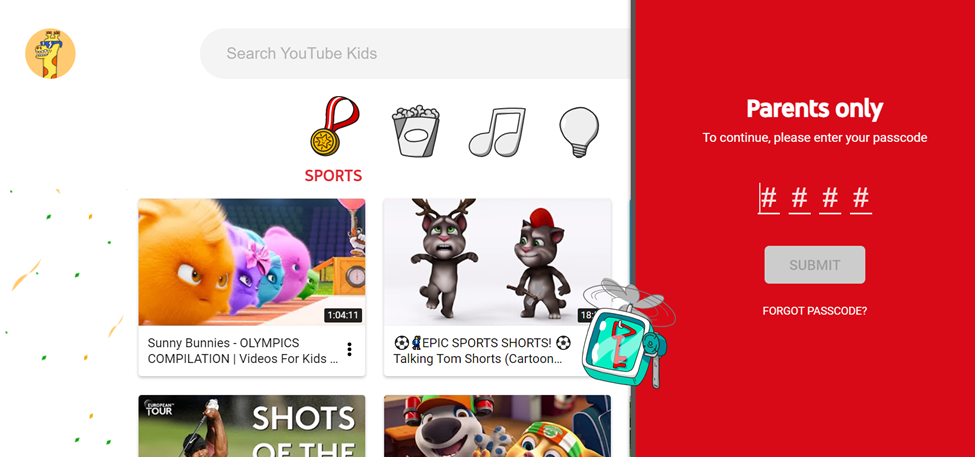
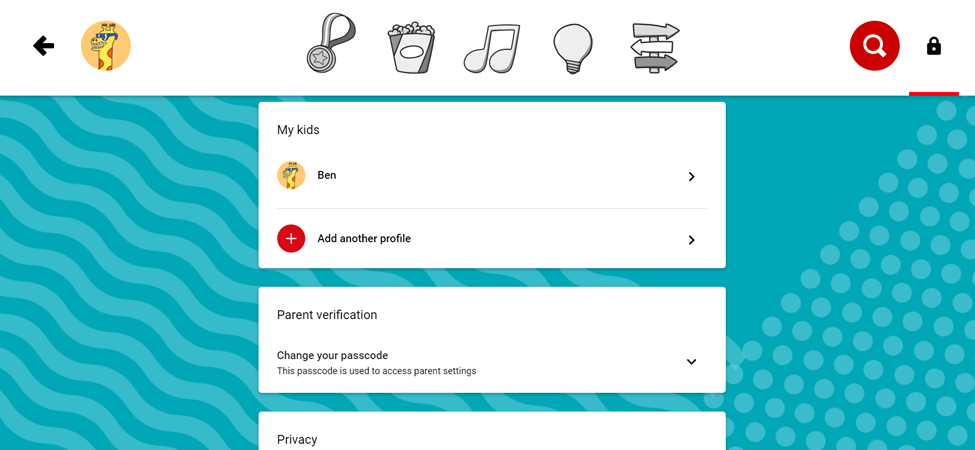
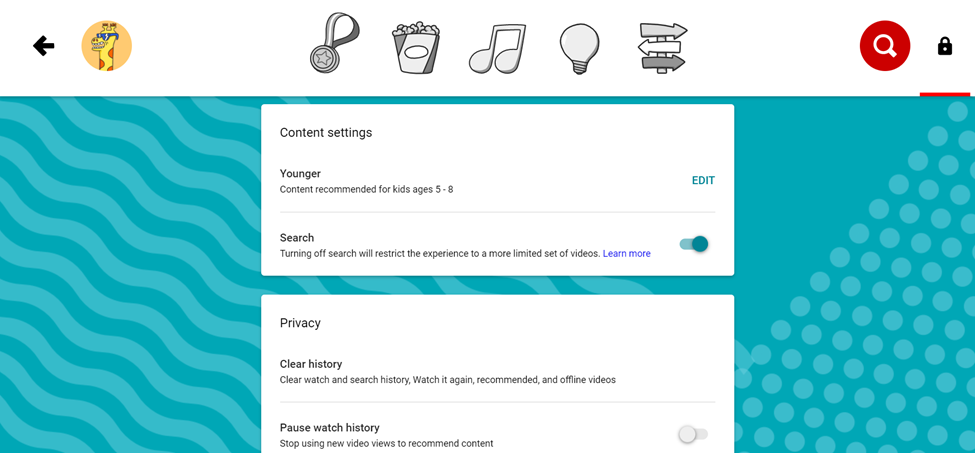
Content in the preschool setting is for ages four and younger. It allows kids to interact with videos that encourage kids to be creative and playful or learn and explore. YouTube has excluded most unsuitable content, though they haven’t reviewed it all.
You can block or report unsuitable content if you find it. Videos included in Preschool Content are only searchable in this setting.
Kids ages 5-8 will benefit from the Younger Content setting. Kids in preschool and early elementary school will enjoy cartoons, songs, crafts, and other content.
You can block or report unsuitable content if you find it. YouTube Kids videos are only searchable in this setting if they fall within the Preschool and Younger content settings.
The Older content setting targets kids between the ages of 9-12. This category contains movies, games, and science content. It’s suitable for older kids who may be ready for more mature content from YouTube’s entire video library. There is a risk kids may see explicit language, violence, or suggestive imagery in videos with this content setting.
This setting tries to exclude mature content. Since neither Google employees nor automated systems are perfect, they may miss some videos. More mature videos may contain nudity, offensive language, and violence.
Please report videos you think are inappropriate for kids when using the Older content setting so YouTube can review them right away. The settings for this search allow your child to explore all YouTube videos for kids, including pre-schoolers and younger children.
This setting allows your child to only view the content you select. Your child can’t search for videos in this setting.
You can edit the collection, channel, and videos you’ve approved through the “Approved content only” option under Manage. Tap “Preview” to see what your child will see while reviewing content. You can also disable “Approved content only” in the settings.
There are two ways to check your child’s viewing history on YouTube. You can check your child’s viewing history using one of the following methods.
Use the YouTube History Option to Monitor Your Child’s Usage
You can access YouTube regardless of whether you have a Google account. However, if you want to monitor your kid’s YouTube history, you need to use a shared Google account. You can let them access your account on their devices, allowing you to access your kid’s search from either your own device or theirs. Here’s how to look at YouTube history:
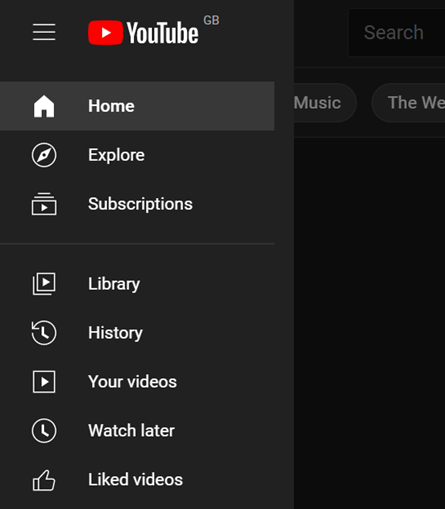
You can see broader details about your children’s YouTube history through the browser they use most often to access the official YouTube site. You can also view additional logs through your browser history, such as the time or date they watched a specific video.
To check your kid’s YouTube video history through your browser history, follow these steps:
You can also use “Watch It Again” to find videos your child watched recently:
On the right side of the screen, you will find the most recently viewed videos. In “Watch it again,” only videos viewed on that device will appear. If you cannot find an older YouTube video, it may have been removed, made private, or made inaccessible to children.
Using the parental settings, you can turn off search and clear your history to remove Watch It Again. If you pause the history under parental controls, videos your kids watched while the history was paused won’t appear there.
YouTube is one of the most used applications in the world, particularly among children. The app's allure is that it's continuously recommending new videos, although this may be problematic at times. Because not every content is appropriate for children, it's critical to know how to block YouTube channels when necessary.
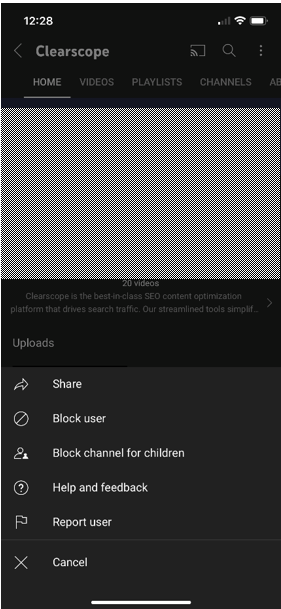
Most kids have an inquisitive nature. YouTube can be a great way to encourage their curiosity, but it could also be harmful if they watch the wrong videos. Checking their viewing history will tell you what videos your kids are watching, so you can block inappropriate content. That way, your kids won’t risk watching something inappropriate, which may make them form bad habits.
Kids can only access their profiles through the YouTube Kids app if their parents are logged in. You can add up to eight profiles per account. If you’re using the YouTube Kids app for the first time, follow these steps:
If you decide to sign in:
If you choose to continue without signing in:
You can limit your child’s screen time by using YouTube’s timer, which tells them when to stop watching. As soon as the session is over, the timer displays a friendly alert, so you don’t have to do anything.
How to set the timer:
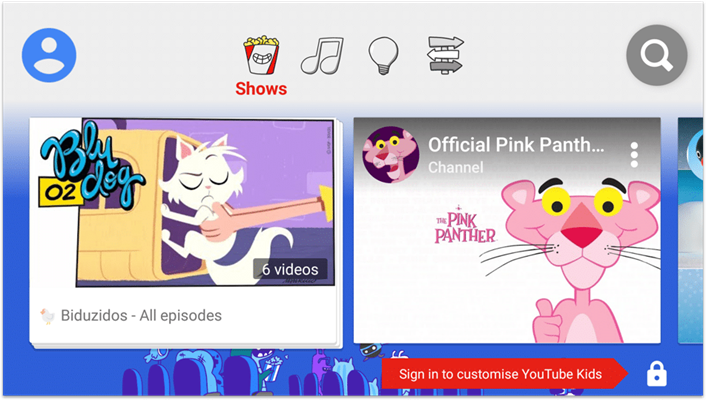
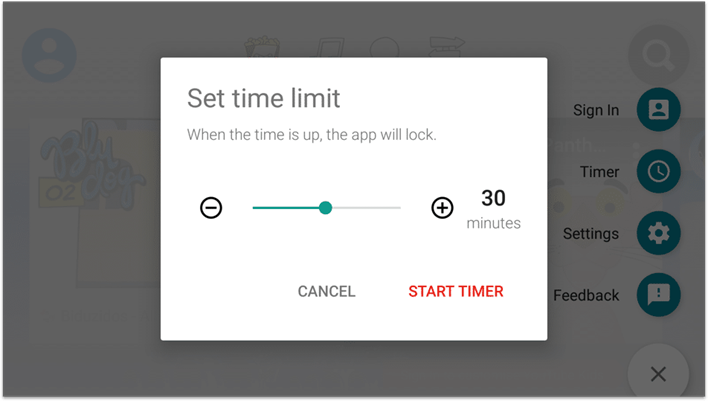
Kids will receive a “Time’s up!” message once time runs out. You can unlock the screen by following these steps:
Because you're just equally prone to give over your personal tablet or phone, make absolutely sure YouTube Parental Control is turned on, on both the device's browser and the YouTube application.
Follow these steps to set YouTube Parental controls for iPhone:
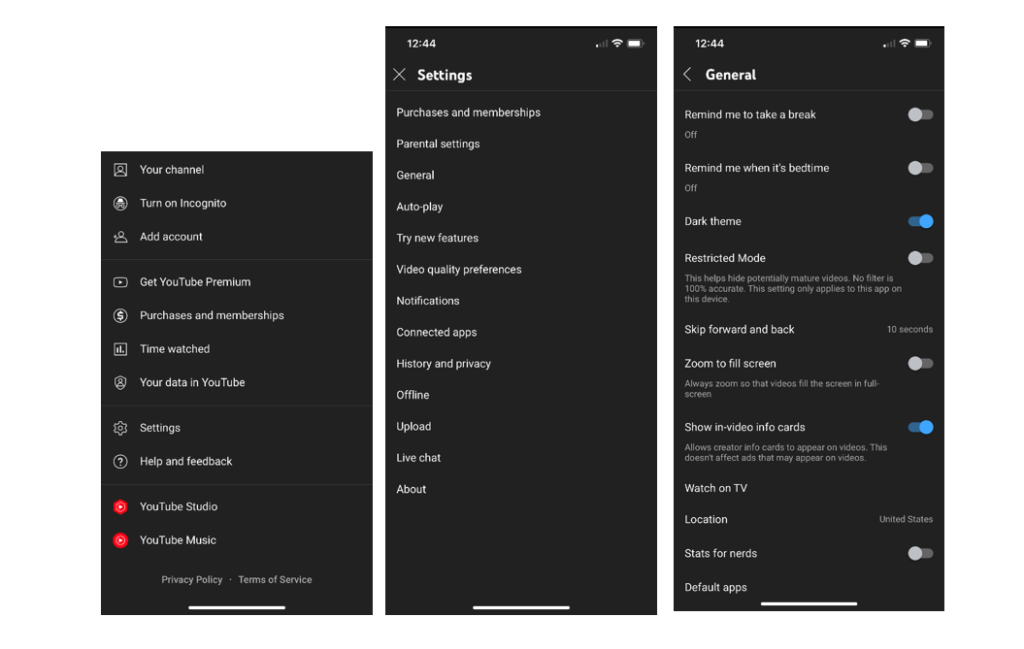
Follow these steps to set YouTube Parental controls for Android:
Parental control software like Carrots&Cake helps you control how much time your child spends online, whether they’re looking at YouTube or other websites. You can prevent them from accessing Youtube, or alternatively encourage them to complete learning apps before they can access Youtube.
Carrots&Cake allows you to set time limits for your children so they don’t develop electronic screen syndrome or other health problems associated with electronic screen use.
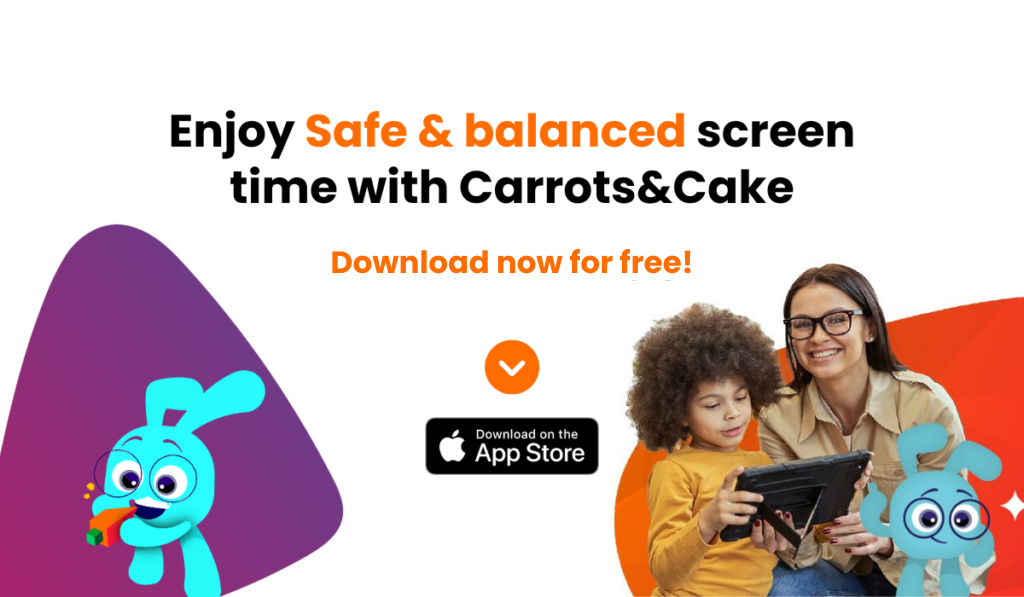
Designed using science-based solutions, Carrots&Cake is a parental control learning app for kids. It's built by parents and developed with doctors, teachers, and scientists. Carrots&Cake helps kids develop healthy digital habits that make screen time more beneficial and less addictive.
With Carrots&Cake, kids learn first and play later. The app applies the oldest parenting technique to screen time: "Do your homework before you play." In other words, "Eat your carrots before your cake."
Once parents download Carrots&Cake, they select their favorite educational apps (anything available in the AppStore.) When kids turn on their devices, they have to complete the educational apps — 'Carrots' — before they can enjoy playtime — 'Cake.'
While using YouTube parental settings to limit content is good, let this serve as a gentle reminder that children have access to mature material all across the internet. Turning on the "Safe Search" filter in any browser your child uses should be your first consideration.
Follow these steps to turn Google SafeSearch on:
These are the different methods for how to change age restrictions on YouTube and manage how much time your children spend watching it. Using these features will reduce the likelihood your child will see inappropriate content, and help control how much time they can spend watching YouTube, so they don’t become addicted to it.
These parenting hacks can help encourage them to spend more time doing physical activities and interacting with others in the real world. It also reduces the likelihood they’ll develop vision problems and gives them time to do other things they need to do.
With Carrots&Cake, we bring a balance to how long your child can be on electronic devices. Try its application stack feature that encourages the use of good cognitive learning apps, after which your child can watch (YouTube) or play games for a set time. At Carrots&Cake we don’t restrict screen time. We encourage it by improving the quality of time spent on it. For tantrum-free screen time, try Carrots&Cake today.
Also Read: Talk to your kids about screen time!