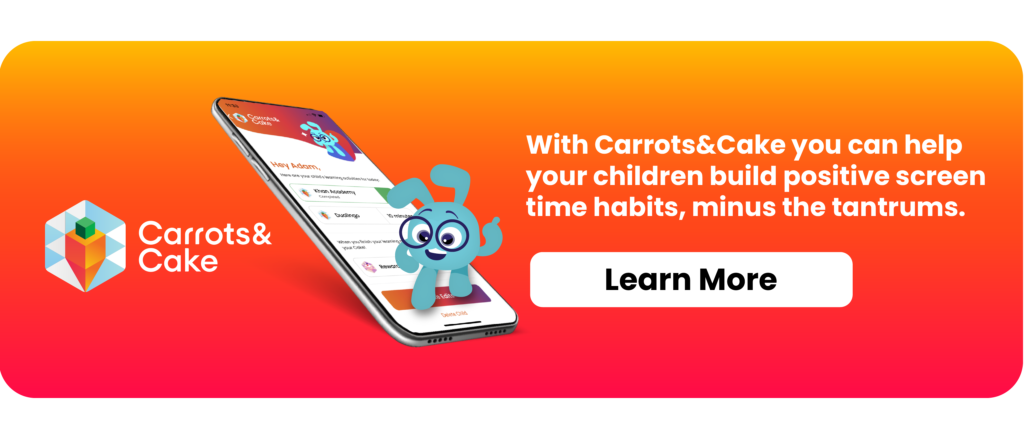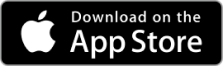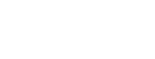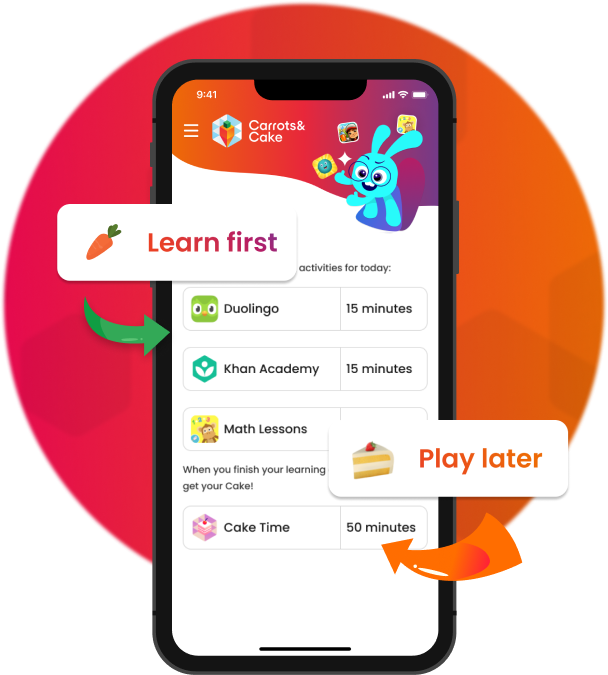


As you are probably aware, the PlayStation 4 (PS4) is a home video game console developed by Sony Computer Entertainment. The PS4 is considered by many as the best video game console ever made by Sony or any company for that matter.
But many parents have pointed out online that without setting up sufficient parental controls on the console, you may be leaving your child at risk of adult content in the form of games, videos, and websites. In this article, we'll show you how to set up parental controls on your PS4 and explain some of the different options available.
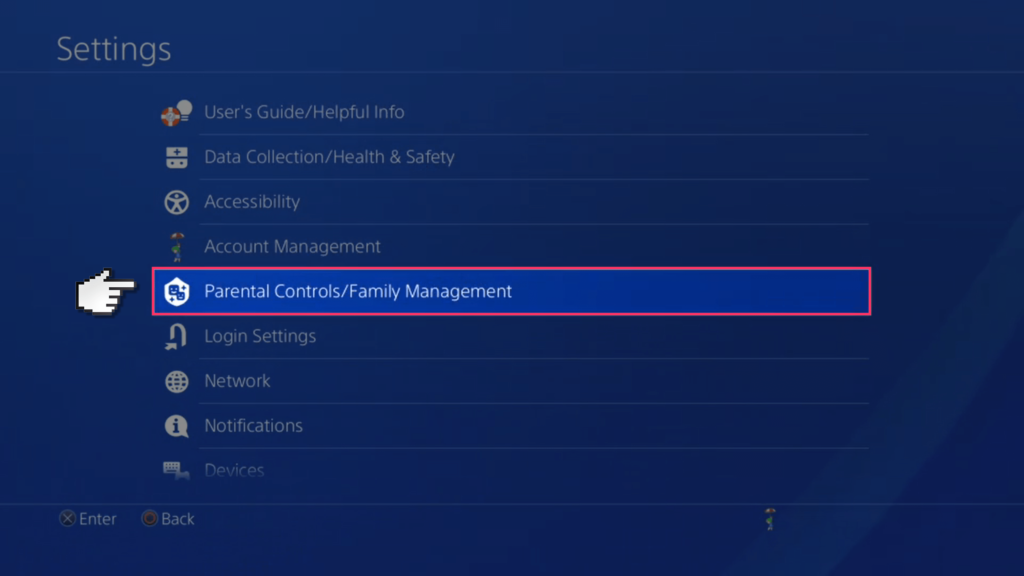
PS4 parental controls can be a helpful way to manage what your children are exposed to when they are playing games on their PlayStation 4. You can use these controls to limit the time they spend playing, restrict access to certain types of content, and even prevent them from adding new friends on PlayStation Network.
Here's a quick overview of what PS4 parental controls can do:
The PlayStation 4 has a number of built-in parental control features that you can use to manage your child's access to the console. To access these features, go to the Settings menu and select "Parental Controls."
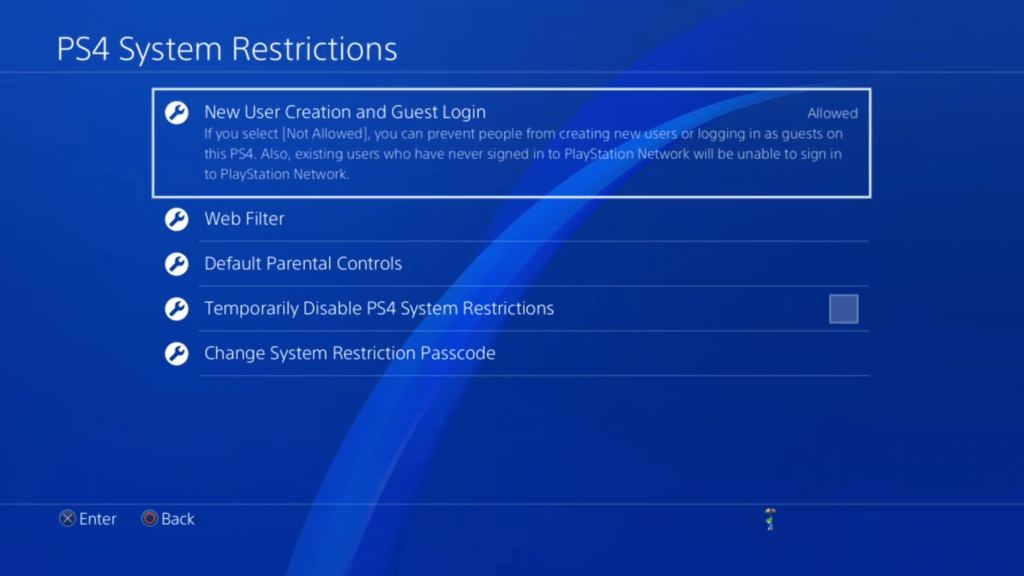
From here, you can set a number of restrictions, including:
You can also set up restrictions on specific applications, like the web browser or PlayStation Store.
In addition to the built-in parental controls, you can also use third-party software to manage your child's access to the PS4.
To use these applications, you'll need to create an account and then add your child's PS4 as a device. Once you've done this, you can set restrictions on what content they can access and how much time they can spend playing.
When it comes to choosing a parental control solution for your family, there is no one-size-fits-all answer. The best solution will depend on your family's needs and preferences.
The Playstation 4 parental controls are important for various reasons, and parents should take the time to learn how they work and how to use them.
Primarily, the PS4 parental controls are important because the console is connected to the internet and essentially provides the same capabilities as a computer. This means that your children can search and watch anything accessible online, including X-rated or violent content, or communicate with strangers online.
A key feature of the parental control software on the play station is preventing adding new friends to the play station network. This is a key feature because adding a new friend is a very easy function on the Play Station. Who are they talking to, and why is it something you don’t have to worry so much about with these controls?
Additionally, the controls allow you to manage spending, which is another important feature with a growing number of cases of parents receiving a bill at the end of the month for thousands of dollars through in-game purchases.
If you want to use PS4 parental controls, the first thing you need to do is create a PlayStation Network account for your child. Once you've done that, you can log into your account and access the parental controls settings.
From there, you'll be able to set up different restrictions for your child's account, including time limits, content restrictions, and friend management settings. Keep in mind that these settings will only apply to the child's account - not yours.
If you have more than one child with a PlayStation 4, you can manage all of their accounts from one central location by setting up a master family account. This will allow you to see what each child is playing, track their progress, and set appropriate restrictions for each individual child.
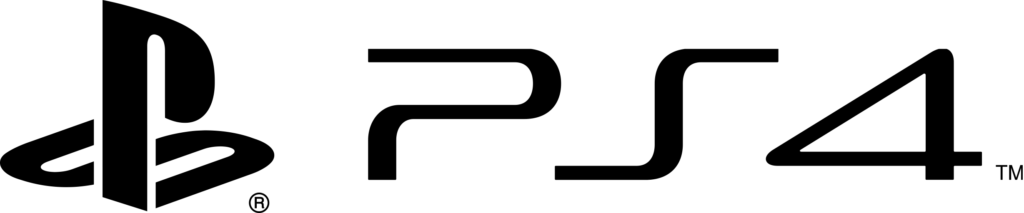
Once you've logged into your PlayStation Network account, you'll be able to choose from three different levels of parental control:
With this setting, some age-inappropriate content will be blocked, but your child will still have access to most games and features. This setting is best for children who are aged 10 and up.
With this setting, most age-inappropriate content will be blocked. This setting is best for children who are aged 7 and up.
With this setting, all age-inappropriate content will be blocked. This setting is best for children who are aged 4 and up.
If you want to change the parental control level for your child's account, simply log back into your PlayStation Network account and access the parental control settings. From there, you'll be able to select a new level of parental control.
If you forget your parental control settings, don't worry - you can easily change them by logging into your PlayStation Network account and accessing the parental control settings. From there, you'll be able to change your password or add a new user.
If you want to access the parental control settings on your PS4, simply go to the Settings menu and select "Parental Controls." From there, you'll be able to manage all of the different restrictions for your child's account.
One of the most important things to remember when setting up parental controls is to create a passcode. This will ensure that only you are able to change the settings, and it will prevent your child from bypassing any of the restrictions you've set.
To set a passcode, go to the "Parental Controls" menu and select "Passcode Management." From there, you'll be able to create a 4-digit passcode that will need to be entered whenever you want to make changes to the parental controls.
Once you've set a passcode, you can start adjusting the various settings to match your preferences. For example, you can choose what types of content your child can access, what types of games they can play, and how long they can play for each day.
You can also set up specific restrictions for certain apps and features, such as prohibiting the use of the PlayStation Camera or restricting access to the PlayStation Store.
If you ever need to change any of the parental control settings, simply go to the "Parental Controls" menu and enter your passcode. From there, you'll be able to make any changes you need.
Here are a few tips for using PS4 parental controls effectively:
By following these tips, you can help create a safe and fun gaming environment for your child.
PS4 parental controls work by restricting access to certain content and features. You can set up different levels of restrictions depending on your child's age. For example, you can restrict access to online features, mature content, and in-game purchases.
Yes, you can set time limits on PS4 through the parental control settings. This will allow you to specify how long your child can play for each day. You can also set bedtime limits so that the PS4 will automatically turn off at a certain time.
You can block websites on PS4 by going into the parental control settings and adding website addresses to the blocked list. This will prevent your child from accessing those websites while using the PS4.
There are a few different ways you can childproof your PS4:
To restrict access to YouTube on your PS4, you'll need to set up a passcode. To do this, go to Settings > Parental Controls/Family Management > Account Management and select "Passcodes." Enter a four-digit code that will be required whenever someone wants to access YouTube on your PS4.
You can also restrict access to YouTube on specific days and times. To do this, go to Settings > Parental Controls/Family Management > Time Management and select "Restrict Use of PS4 System." From here, you can set time limits for when YouTube can be accessed. For example, you could allow access only during weekdays from 3 pm to 4 pm.
The family manager is the only account that can deactivate parental controls. To do this, go to Settings > Parental Controls/Family Management > Family Management and select the family manager account. From here, you can deactivate parental controls by selecting "Deactivate Parental Controls." Keep in mind that this will also delete any other settings and data. How to disable parental controls on ps4?
If you want to disable parental controls on your PS4, you'll need to go to Settings > Parental Controls/Family Management > Family Management and select the family manager account. From here, you can deactivate parental controls by selecting "Deactivate Parental Controls." Keep in mind that this will also delete any other settings and data.
PS4 parental controls can be a great way to ensure that your children are only accessing appropriate content on their console. By setting up a passcode and restricting access by days and a number of times, you can make sure that the PlayStation console is only being accessed when you want it to be. If you need to get rid of the family manager account for any reason, you can do so by deactivating parental controls. The PlayStation 4 parental controls time limit can be a great way to make sure your children are only playing for a certain amount of time. You can also use ps4 parental controls passcode to make sure that only appropriate content is being accessed on the console.
Also Read: How to Protect Your Children from Harmful Content