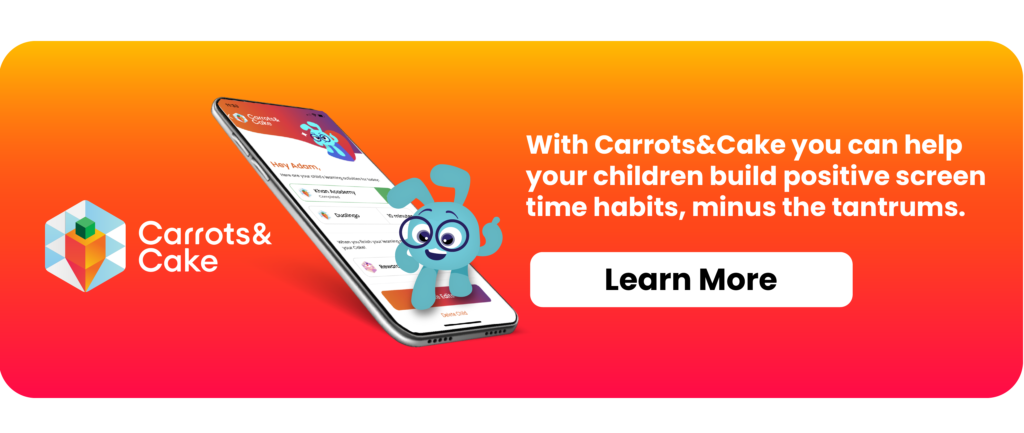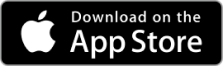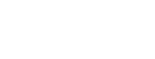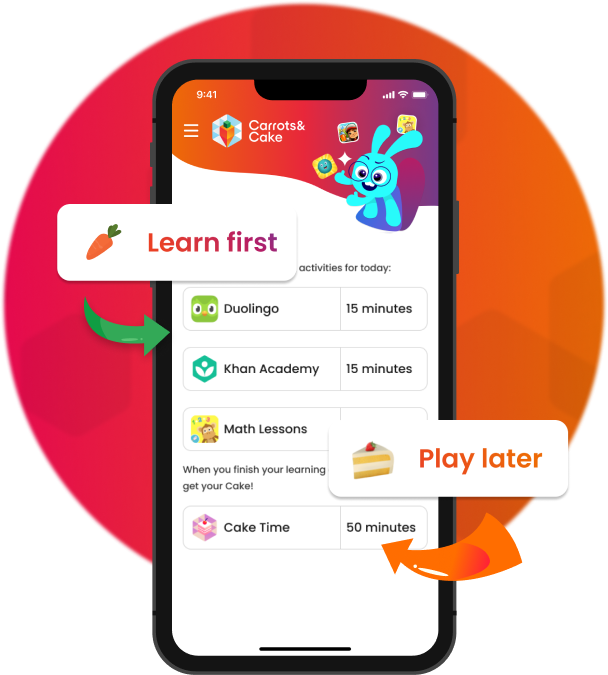

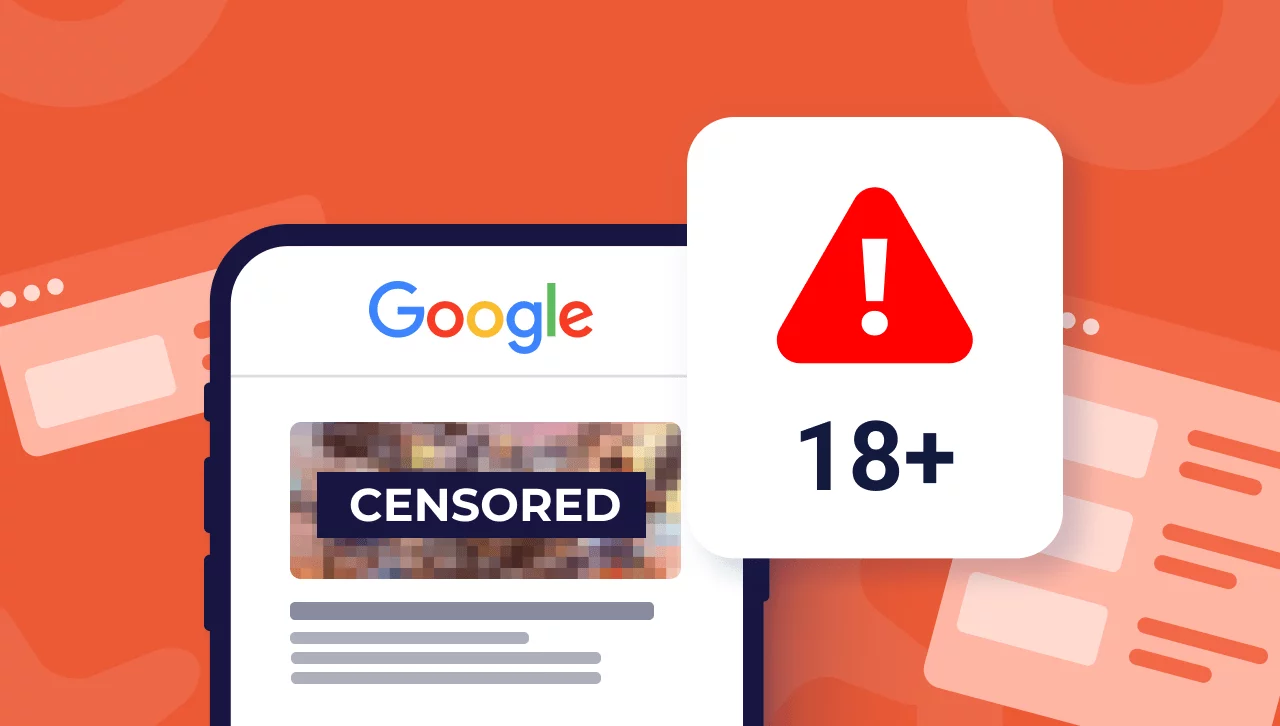
If you have kids, you have probably spent some time considering the risks of them stumbling onto adult content online. It’s a natural topic for parents to worry about. Adult websites are everywhere; even seemingly innocuous google searches can accidentally expose young children to inappropriate website content.
Exposing children to pornography, gambling or even worse content on the internet can leave a permanent trauma on them or even lead them into similar situations if not taken care of.
Responsible parenting has to take into account situations like these. Luckily, there are several ways that you can insert parental control into your children’s google searches by learning how to block adult content on Google Chrome, such as:
There are several ways you can learn how to block inappropriate websites on the phone, and we’ll walk you through each method step-by-step. We will explore each of these six options and give meticulous instructions on how to accomplish each method.
We know that some of these methods may seem a bit tricky, but we have painstakingly broken them down and simplified each step for you. All you need to do is follow our exact instructions and your child will be safe for these unfortunate encounters with dangerous websites.
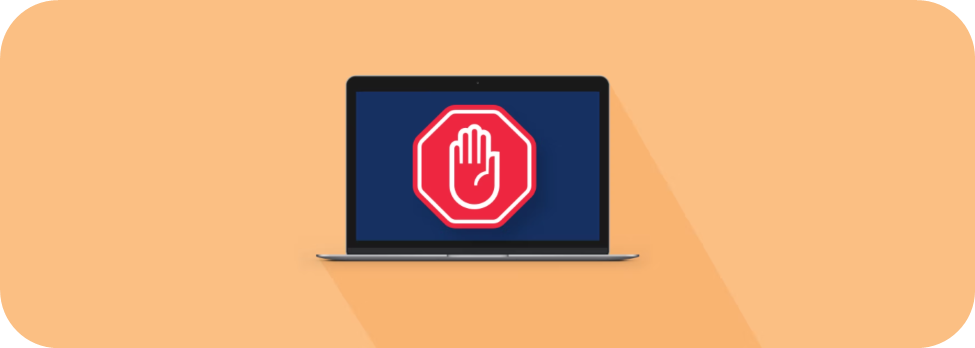
It's important to remember that the majority of issues faced today linked to screen time are linked to the excessive usage of screens, in particular, the highly addictive persuasive design features found in games and social media platforms.
Therefore, we recommend trying Carrots&Cake, the #1 Parental Control Learning Platform that encourages kids to learn first and play later. You get to choose which educational apps or websites your kids must complete before their free time apps unlock. You can choose how much learning time they have and how much free time they have. Meanwhile, you can have peace of mind as the app prevents access to adult content and app installs.
Download Carrots&Cake today for free
However, if you're looking to just block adult websites, follow the step by step instructions below to get started!
It’s important to understand the basic ways to block websites. So we’ll start by explaining how to block adult sites on safari for desktop and mobile — this method also works for iPads and iPhones.
Safari gives parents the ability to blacklist and whitelist specific websites. This gives you more parental control over your child’s browsing habits. To block a site, you merely add the URL into the “never allowed” field.
If you’re mainly interested in general adult content, Safari understands that tediously entering each and every adult website is a virtually impossible task. Safari has created a workaround that blocks adult sites and automatically blacklists sites containing adult content.
We’ll walk you through the steps basemd on your device.
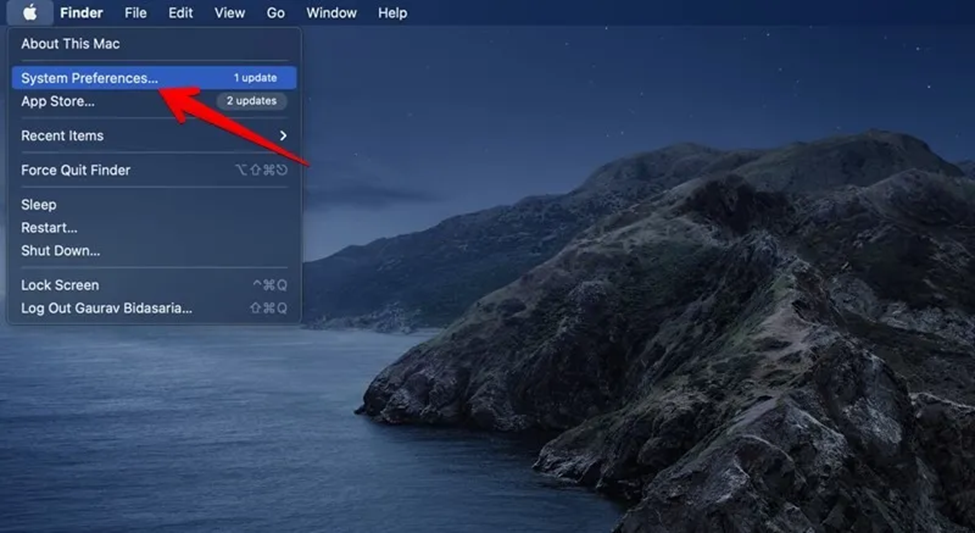
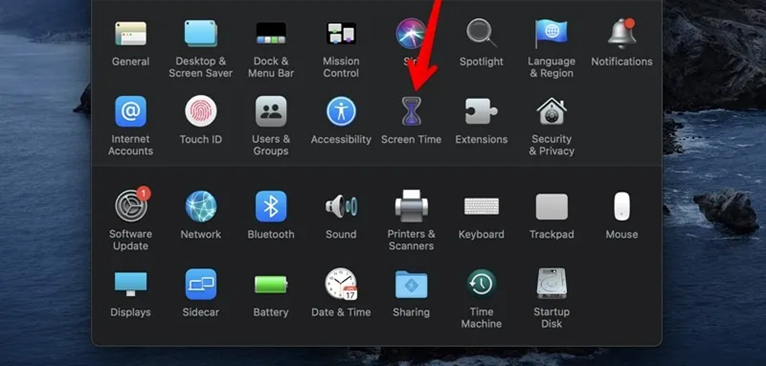
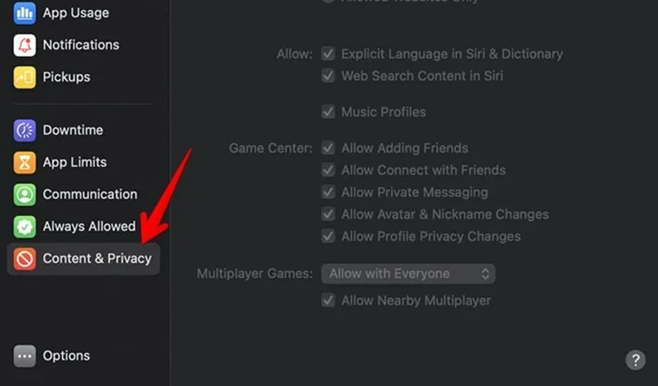
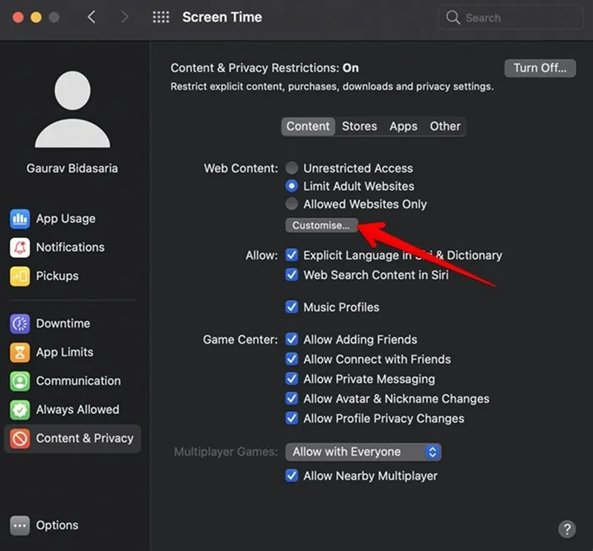
Congratulations! You have now enabled Safari to automatically blacklist all major websites featuring adult content on your device.
However, there may still be lesser-known adult sites or sites with hidden content that slip through the cracks. Additionally, this option doesn’t block adult content on social media, unfortunately. However, this option should stop your child from accidentally finding adult websites via Google search.
If you find that you have accidentally blocked a site that you want your child to access, you can follow the above directions, but instead of in the last step clicking on “Limit Adult Websites,” you can click on “Allowed Websites Only.” This will allow you to manually enter the websites you wish to allow, then click the “Done” button.
Once you have enabled the general adult content blocker, you may want to run a test search to see if any adult content sites are still getting through. Then, you can enter the individual sites into the URL blocker. It’s probably best to do your research first and do this once you have a list of sites you wish to block.
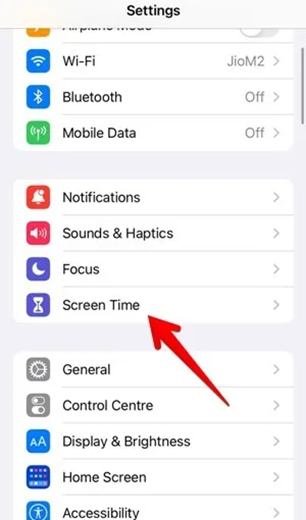
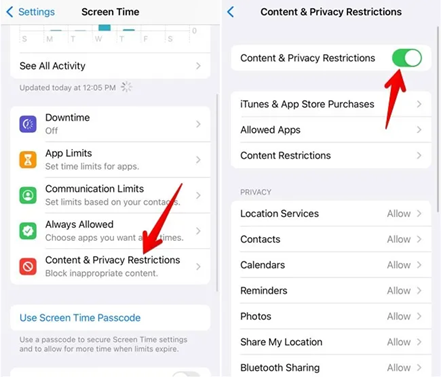
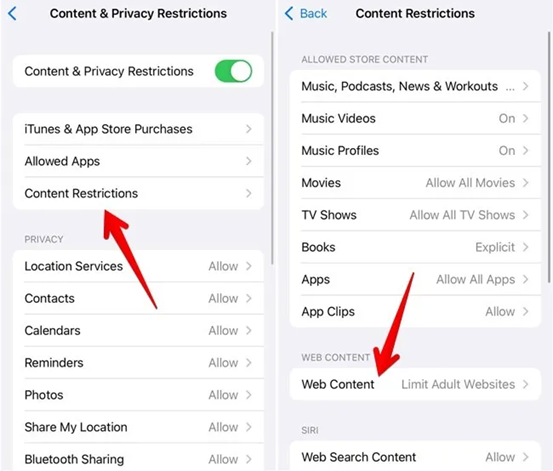
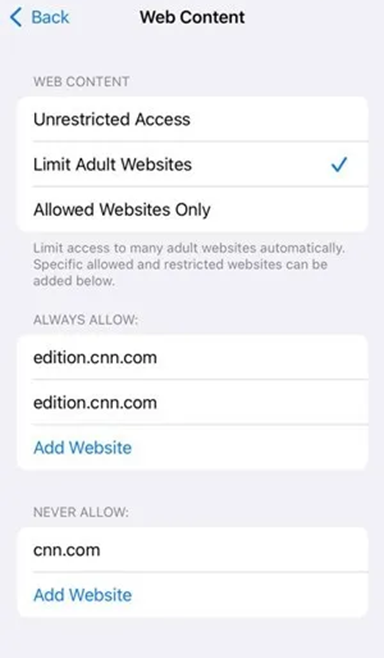
Another option is to enable Google SafeSearch. This is a very easy way to block inappropriate images and videos from Google Search and Google Play Store. Google SafeSearch is not perfectly accurate. However, it does help with the filtering of explicit content in the search engine results, images, videos, and website.
First, check your settings to confirm that Google is the default search engine and that you’re using your own Google account. This way, you’re the only person that can change back the settings.
First, open the “Google App” — if you don’t have it, then download it from the Play Store.
Click the “Gear Icon.”
Scroll down and click “Search Settings.”
Find SafeSearch Filters and then click “Filter explicit results.”
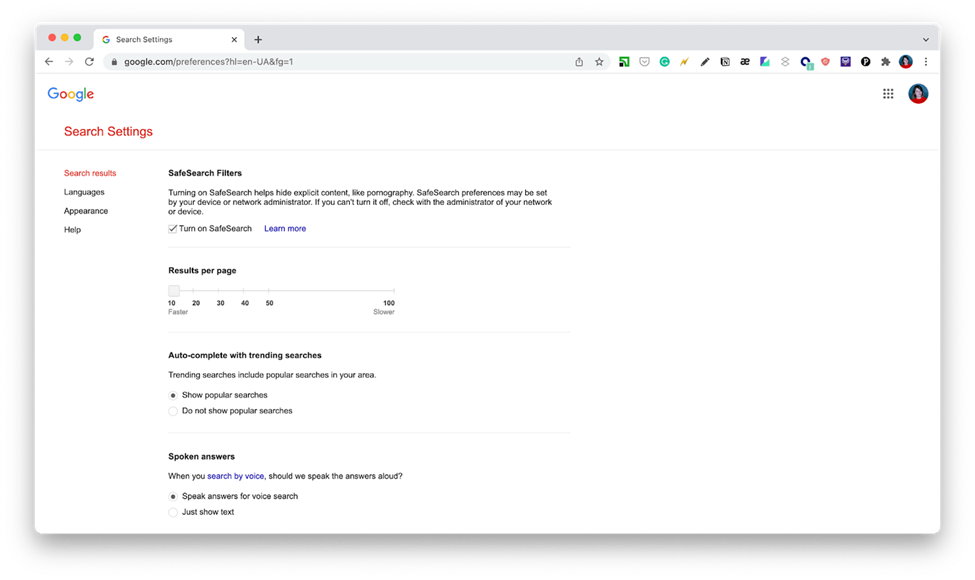
Another option is to install an extension on Google Chrome. There are many quality extensions that can block adult content. A few of the available extensions include:
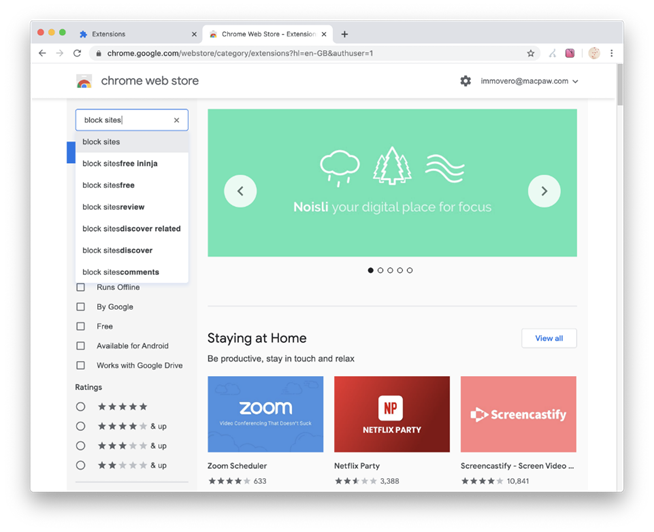
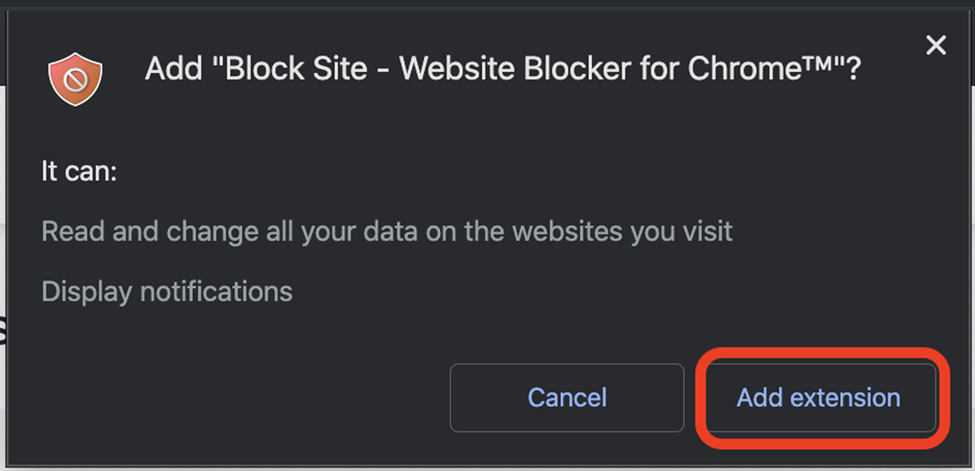
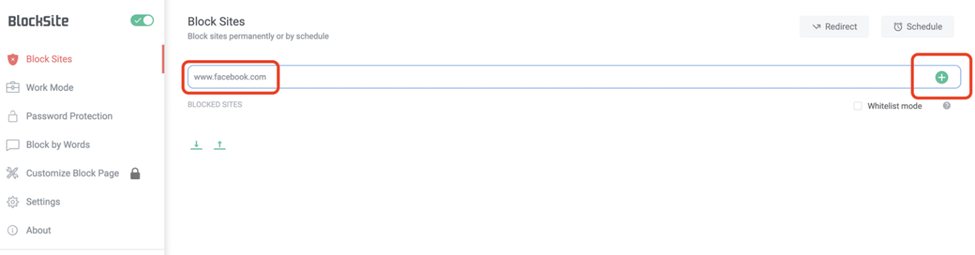
Additional Chrome extensions include:
First, you’ll want to open Google Chrome and add the extension, Block Site. Just search “extension” on the Google Chrome web store and click “Add to Chrome” once you find Block Site.
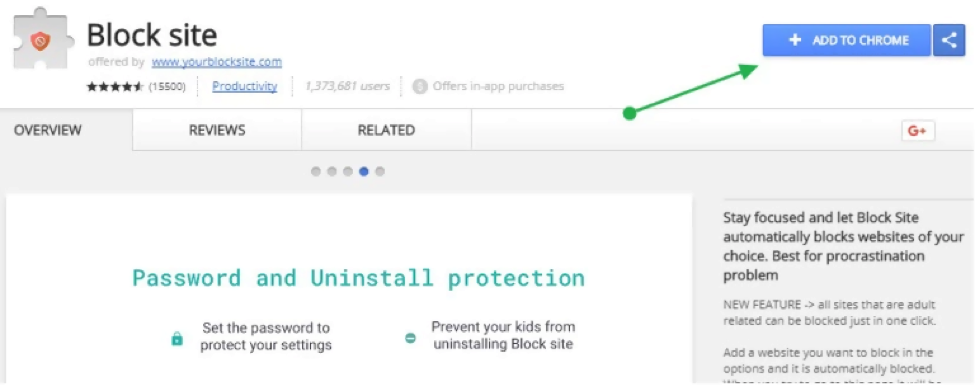
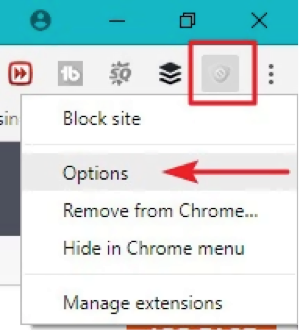
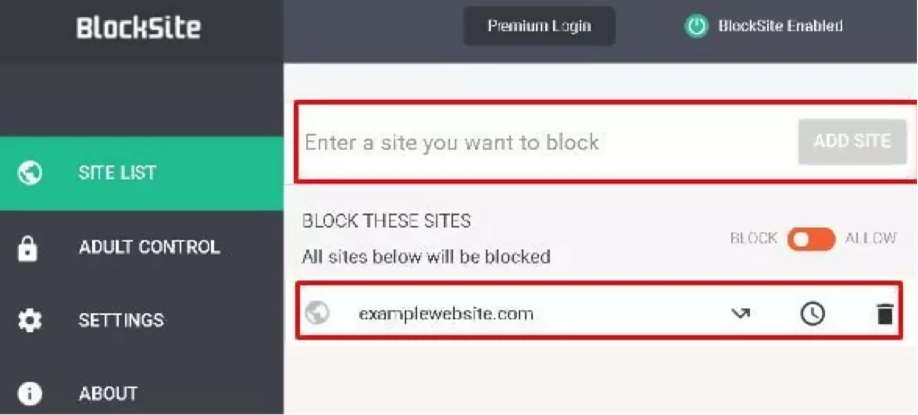
You can also block certain words or phrases by clicking “Blocked Phrase” and manually entering off-limit search terms.
If you want to add even more filters, Block Site does give that option. Just navigate to the “Adult Control” section to add even further restrictions on your device.
If you’re trying to block adult content on your phone via Google Chrome, the instructions will vary depending on whether you use an iPhone or an Android. We’ll walk you through both ways and mention a few apps that can get the job done.
If you’re working with an Android phone or tablet, you have a few options for blocking adult content. In this case, you will download an app that works as an adult content filter.
One app that is easy to operate is called Family Orbit. Family Orbit allows parents to block adult sites and set several other restrictions such as limiting screen time, monitoring social media platforms, and real-time location tracking of the phone.
We recommend going beyond blocking adult content on your iPhone. Kids today are spending between 4 to 10 hours a day in front of a screen. Serious health implications have been linked to excessive screen time, such as depression, anxiety, and poor quality sleep. Too much time is being spent on overly stimulating, addictive games and video platforms. Meanwhile, educational apps and websites remain underutilized.
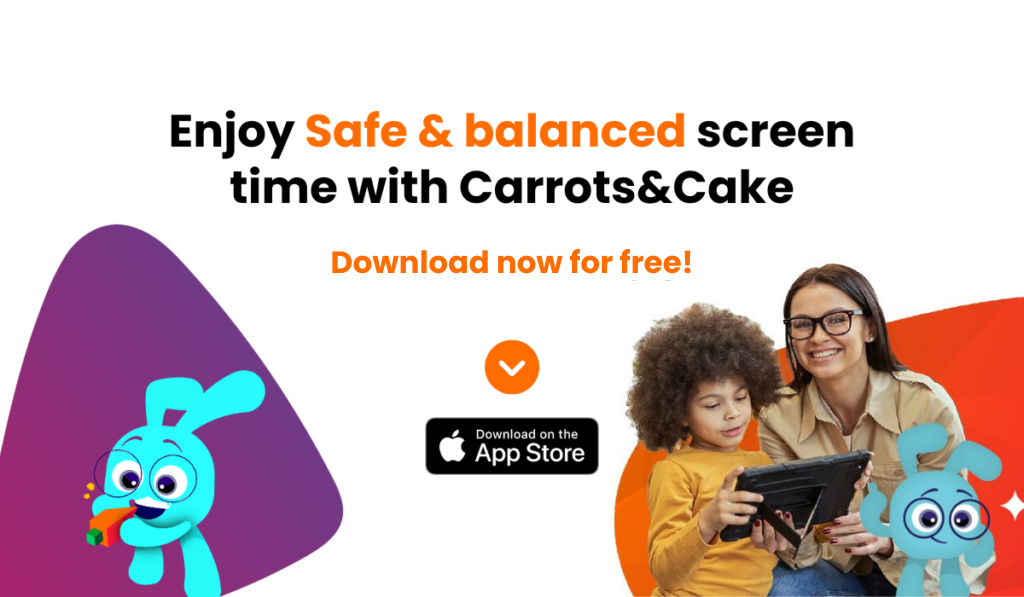
With the Carrots&Cake app, you can block all adult websites from your child's device to prevent app installs while encouraging kids to develop healthy screen time habits, whereby they have to complete educational apps or websites before their games or videos unlock.
Carrots&Cake is the first parental control learning app that fosters healthy screen time habits and encourages family connection over control. All while you have peace of mind knowing your child is not going to stumble across any content they shouldn't.
Download Carrots&Cake now for free!
Alternatively, if you want just to block adult content, you can follow these steps:
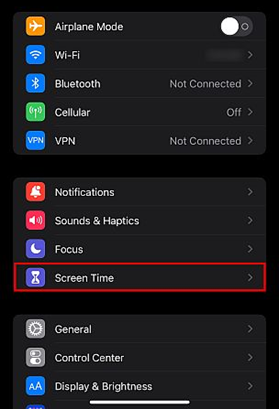
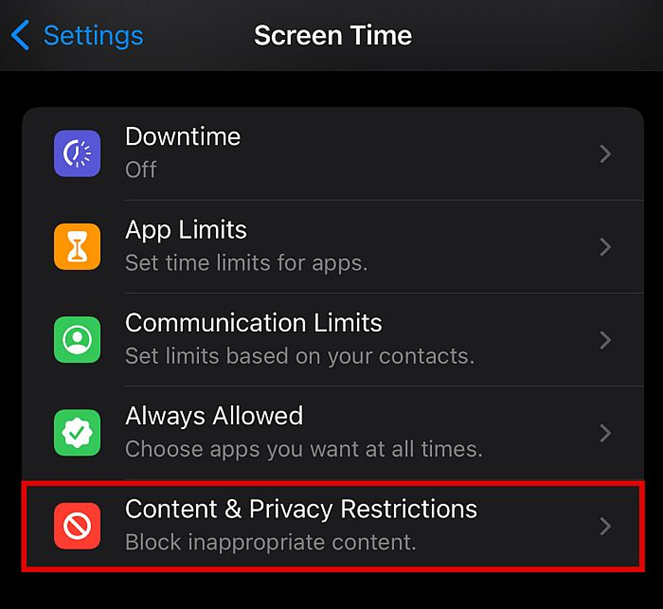
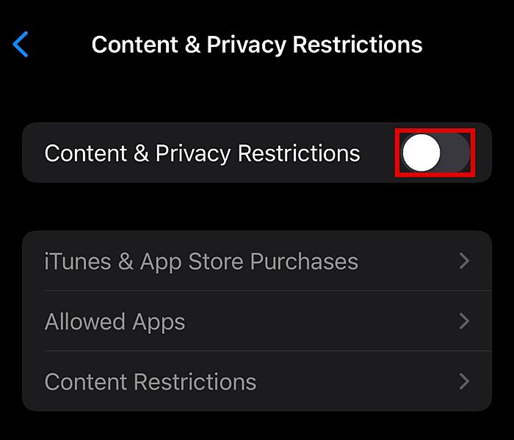
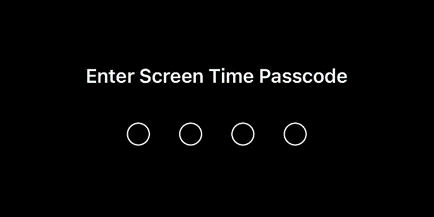
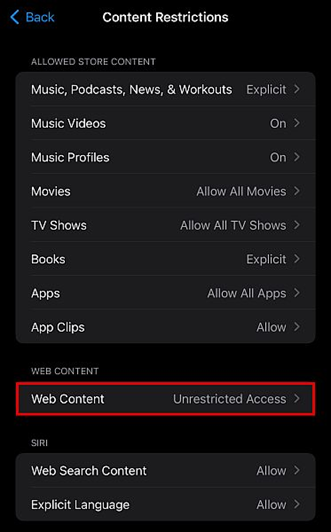
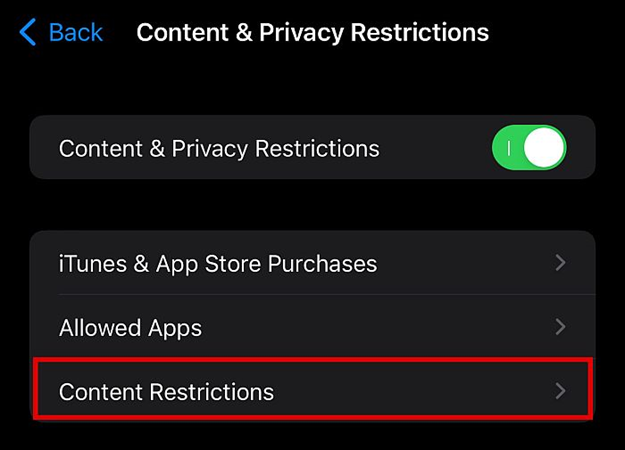
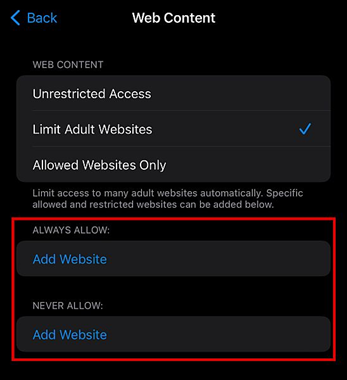
You may choose an entirely different tactic and only allow a few select sites to operate on your child’s phone. Perhaps you allow sites like Wikipedia, the New York Times, and PBS Kids — allowing your child to make a case for a new site if they want access to it.
With the iPhone, you do have this option.
Follow the above directions, but after you choose “Web Content,” you should select “Allowed Websites Only.”
Next, you will manually enter the URL of all the sites you want your child to be able to access. This is a much more thorough approach to eliminating adult content, but it is also the most restrictive.
This option will stop your kids from downloading apps, games, and other content that’s inappropriate for their age group.
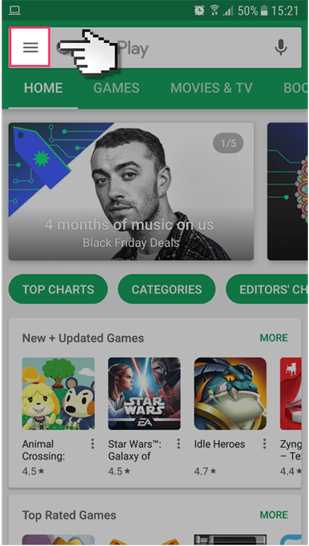
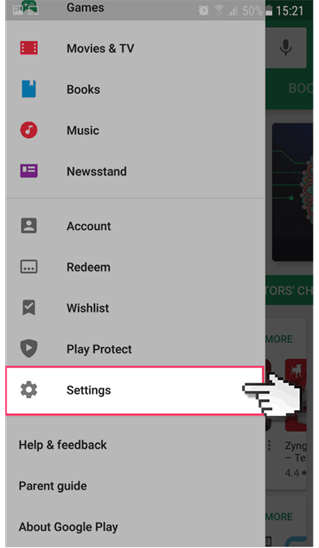
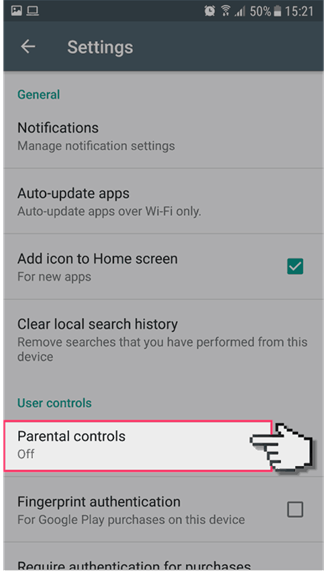
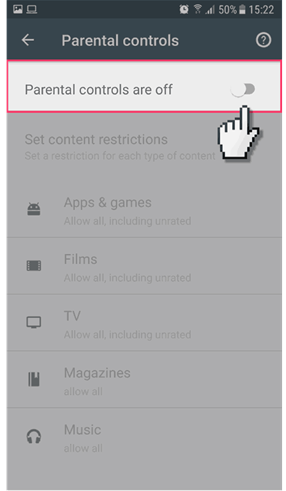
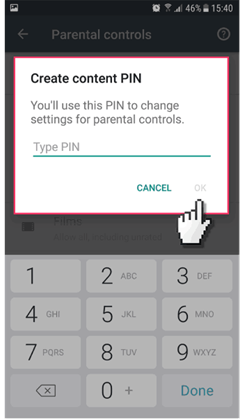
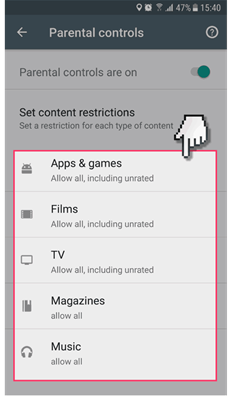
The last course of action is to block inappropriate adult content by installing apps on your child’s device. Several apps are good at blocking content, but we’re going to explore two apps here: PanSpy and FamKit.
The PanSpy app is described as “the ultimate parental control solution.”
It allows parents to install a professional monitoring solution on their child’s phone. It specializes in monitoring and tracking smartphone users. Parents will be able to monitor messages, GPS, social media, and more.
First, open the PanSpy website on your browser.
Select a subscription and install PanSpy.
You will receive a download link to set up the PanSpy app on your child’s mobile device.
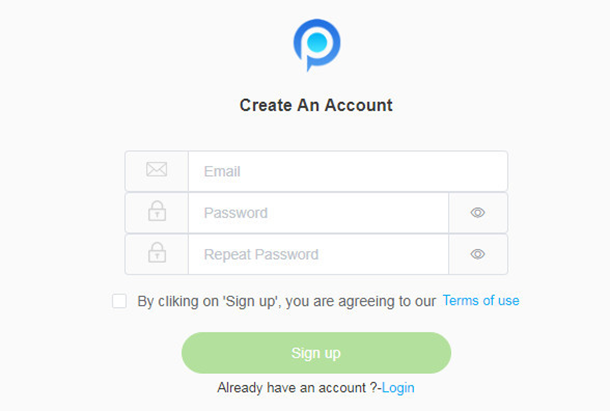
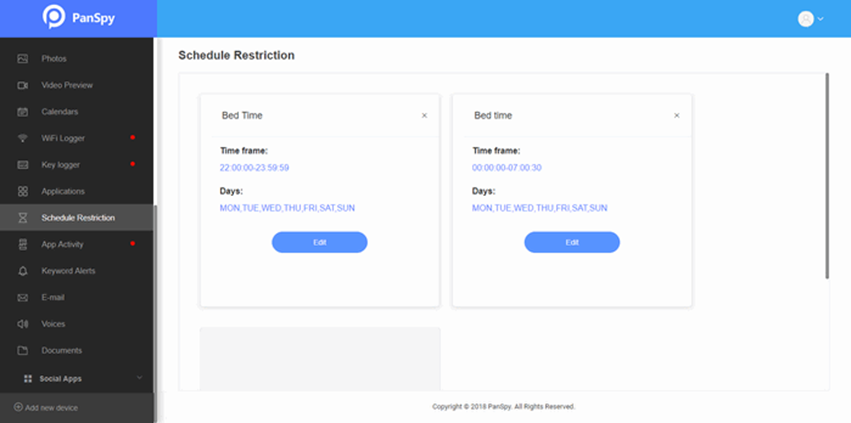
You can now delete the icon or choose to keep it on your child’s phone screen.
Go back to your personal browser to view the monitored data.
FamKit is another monitoring app that parents can use to control inappropriate content on their child’s mobile device.
First, download the FamKit app.
Next, set up FamKit on the child’s device. Register an account with an email address, sign in, and select “kid” to continue. Follow their set-up instructions.
Then, set up FamKit on your device. Sign in to the same account as before.
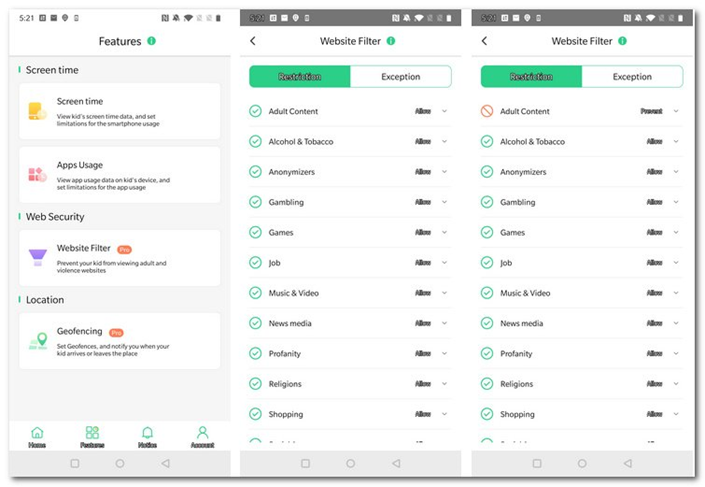
SurfBlocker can help you whether you're a parent trying to safeguard your child from inappropriate websites or you want to ensure that your work computers are only accessed for business purposes. If you want to filter porn on your devices, SurfBlocker makes it simple.
Many people are concerned about the negative impact of pornography, and many parents naturally wish to protect their children from being exposed to such pictures and video clips at an early age. There are several concerns about porn, ranging from addiction to unreasonable relationship expectations.
This is why it's a good idea to use an app like SurfBlocker to block porn sites on your devices. By doing so, you can ensure that your child does not have exposure to any sites that are not recognized as appropriate for his or her age. This is the kind of thing that may offer any parent a lot of comfort.
Banning certain websites, blocking undesirable content, password protection for the Internet, one-click enable/disable, and more features are available.
The people that provide your internet connection may include parental controls, content restrictions, or other screen-time control tools that effectively restrict your access to porn. Through its customer portal, it provides parental controls, website filtering, and device limitations.
For a monthly charge, Verizon offers software called Smart Family, which enables parental controls. Each company creates its own services in a unique way, so understanding how they function might be time-consuming.
Internet routers, the equipment that carries the internet into your house, are notoriously difficult to use. In reality, many individuals simply utilize the one provided by their ISP and don't give it a second thought until the lights stop blinking. Your router may already have built-in filtering services that you aren't using because you don't want to mess with your network settings. Don't let yourself be intimidated. Open the network icon on your primary computer to see whether it has any parental controls (filtering, blocking, etc.) in its software.
The main benefit of router-based systems is that their settings may be applied to all of your devices, from the gaming console to the family PC to your children's phones. You may not want to monitor your own gadgets unless you suspect your children may use them. Remember that if your child leaves your network, such as at a friend's house, it is not protected.
Eliminating Inappropriate Adult Content on Your Child’s Device
You now have several methods of preventing your child from being exposed to inappropriate adult content. You are welcome to choose just one method and run with it. Some parents choose several methods and combine them to make the restrictions extra secure.
But now, you are in control of how restrictive you wish your children’s phone settings to be, and if you ever wonder how to block websites on your phone or any other device, you have all the tools.
There are a number of ways to block adult websites on iPhones and Androids.
While it is easier on an iPhone, you may need to get creative in order to block inappropriate websites on an Android phone.
The internet is massive. There are good areas and bad areas. We should do our best to help our children blossom in good areas and avoid accidentally stumbling into inappropriate areas. Block adult websites as needed, use porn blockers or apps like Carrots&Cake and do your best to foster a safe and balanced online world for your children.
Build a healthy screen time routine for your child to follow. With the Carrots&Cake app, you can encourage the use of educational apps that your child must complete before they can access the entertainment apps they like. Enjoy a 14-day free trial now by downloading the app.
Also, Read Block Websites on Mobile Phones!