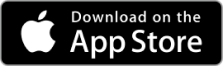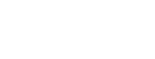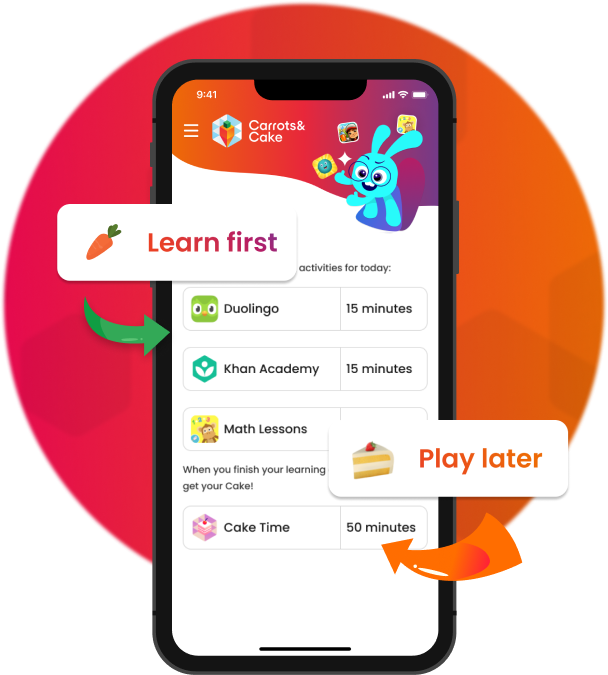

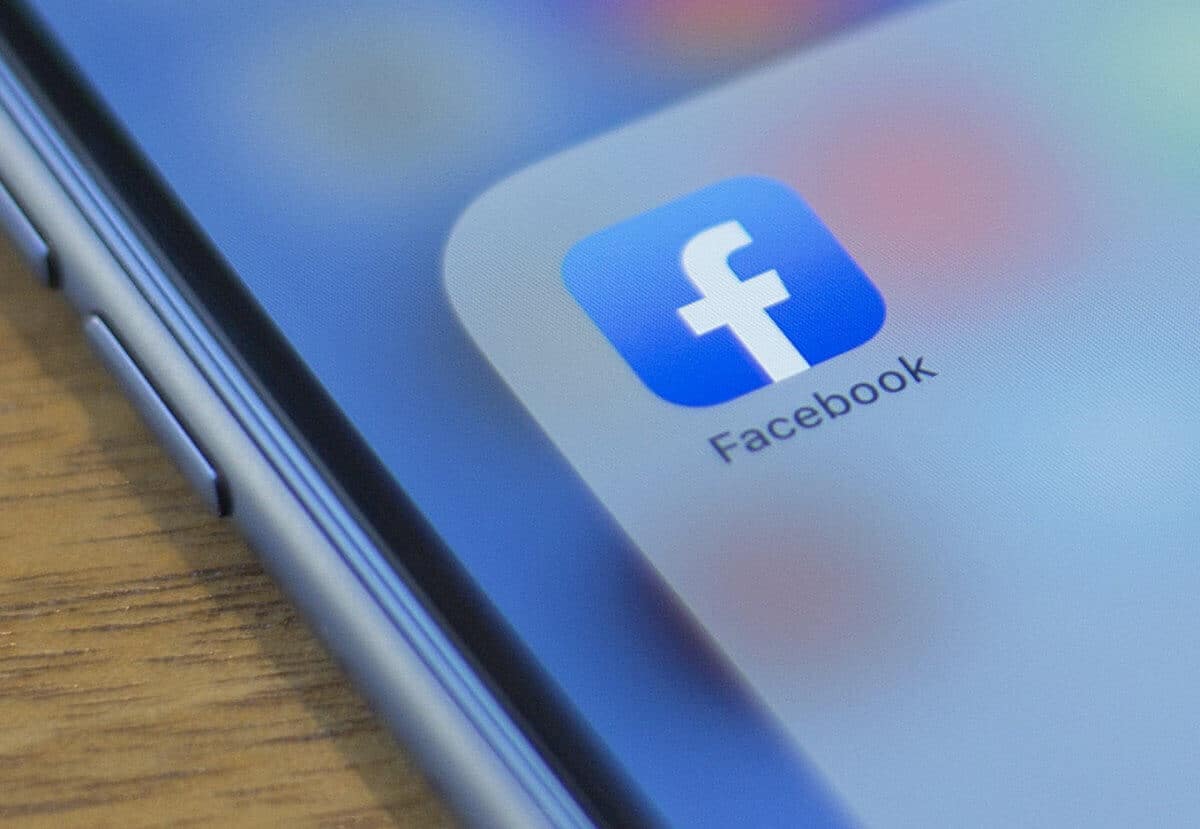
Social media connects the world virtually in endless ways. However, this ease of connectedness means that kids can access just about anyone and any information on the web through social media. This data includes adult-oriented sites and communities.
This Facebook Parental Controls Guide just for Parents will help in ensuring options for parents to protect their kiddos that are simple to set up and allow for peace of mind for families.
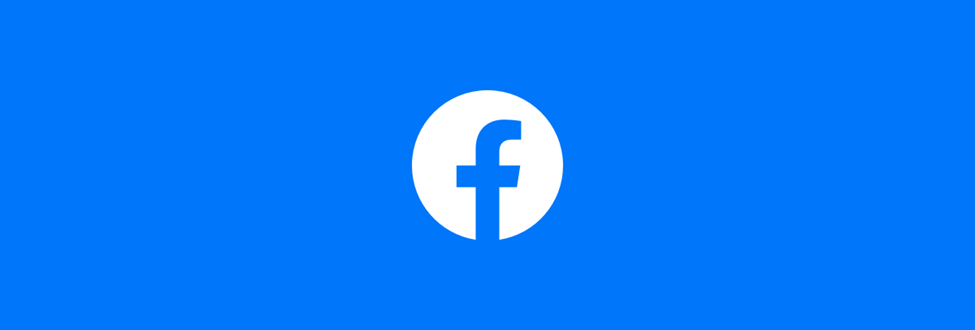
Although the process of knowing how to put parental controls on Facebook may seem intimidating, it is very straightforward. To access the parental controls on Facebook, you simply follow the steps below:
Our ultimate guide to Facebook parental controls can help you, as a parent or guardian, manage what your child sees and does on Facebook to keep them safe. Follow along to learn a few parenting hacks on managing Facebook screen time, blocking Facebook users, and protecting your child's account.
While Parenting 101 suggests that people in those roles are responsible for keeping children safe on the web, we know that it's not always realistic to prevent them from coming across anything harmful. Teens, kids, toddlers, and cell phones aren't always a good mix, but that doesn't mean they shouldn't use electronic devices at all.
Responsible parenting means keeping kids safe. There are no movies or books that can teach you all the parenting projects you need to know, especially when it comes to the always-evolving internet. However, targeting Facebook parental controls is an excellent first step.
Most social media networks do not allow children under a specific age to use them. Thirteen is the minimum age for Facebook. You can learn how to change the age restriction on YouTube by verifying your age, but there's no technical verification on Facebook. Instead, the network uses a provided birthdate to determine if a user is 13 or older.
Be advised that, by signing your child up for an account, you are personally verifying that they're at least 13 years of age and taking on the responsibility for the information they will obtain access to by being on the platform.
After signing up, you'll head to Facebook's general account settings to tweak its controls. While there are no specific parental controls, Facebook does offer several privacy and security settings that you can use to protect your child's account.
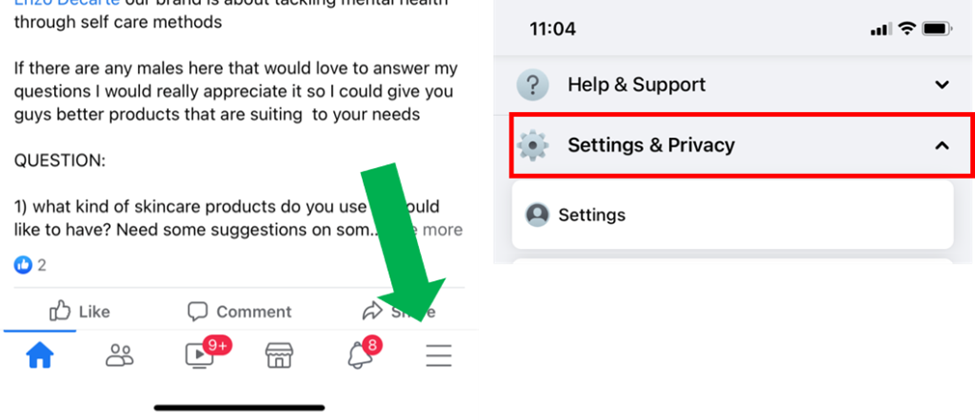
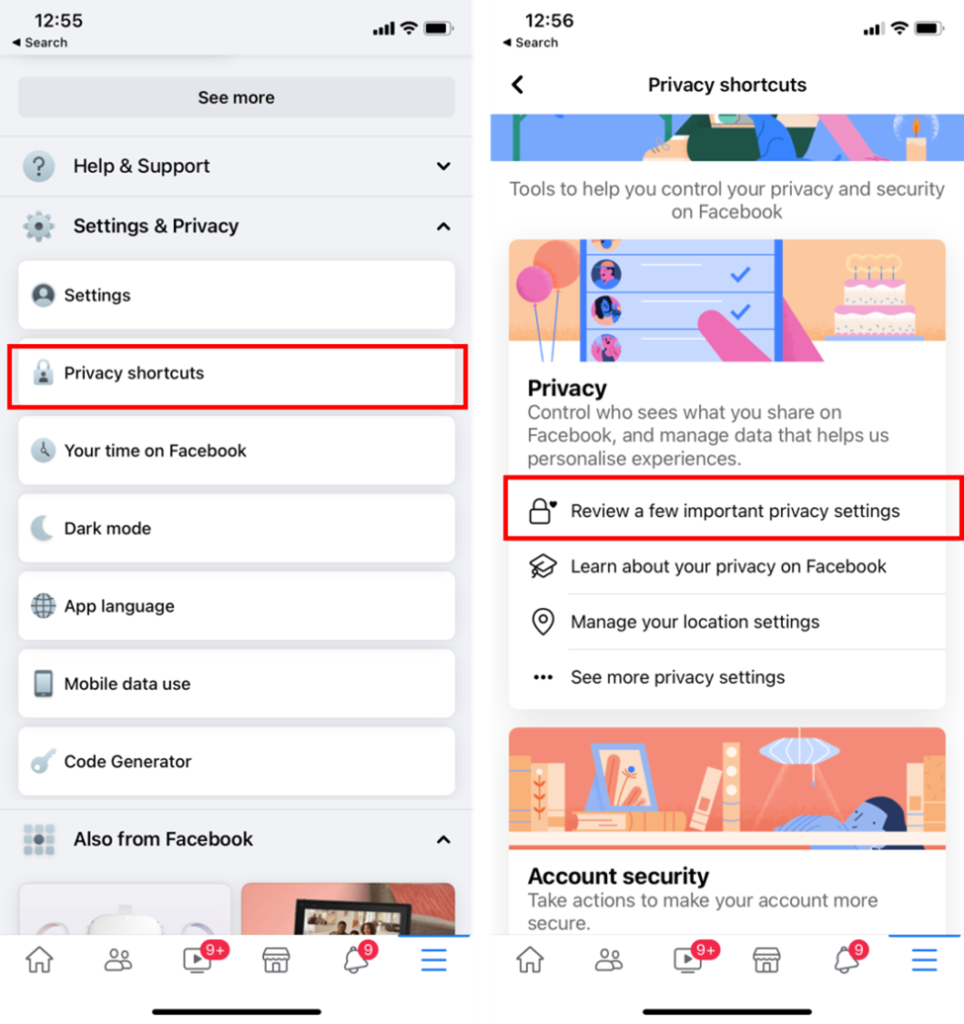
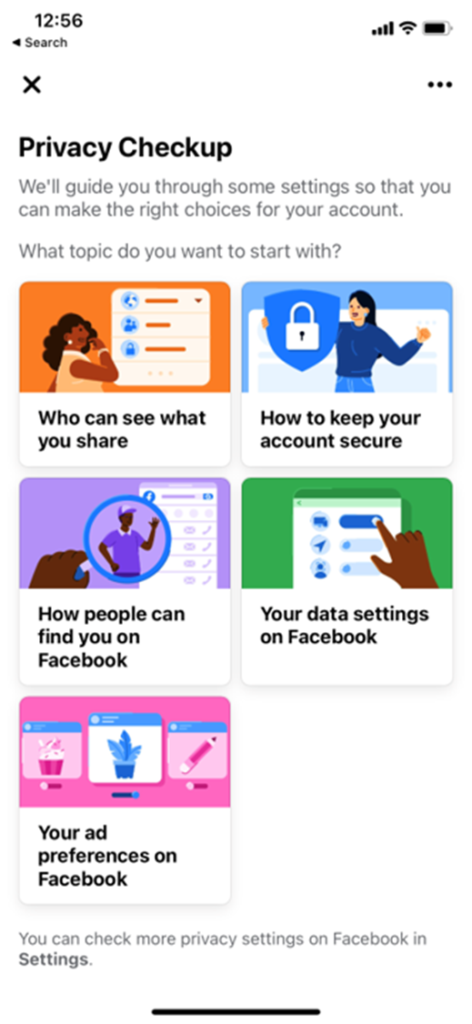
The easiest way to find popular settings is by going to the menu and tapping Settings & Privacy and Privacy Shortcuts. Click on Take a Privacy Checkup to work through keeping the account secure, managing data and ads, and controlling who sees what your child shares.
Password Protecting Your Child's Facebook Account
Even if your child is old enough to sign up for Facebook, your best action as a parent is to hold the password for their account. This way, your child knows you monitor the account and that you can gain access at any time to check in on their internet activities.
Password protection on Facebook is as easy as setting up the account and choosing your login information. If you'd like to control when your child uses Facebook on a computer or mobile device, avoid having the device save the password. By not saving the password on the individual device, you will need to input your password each time your child logs in, which allows you to control how frequently they access the platform.
Facebook can target your location when you post. Your exact location is permitted through a setting on your phone. In order to keep your child’s privacy at the forefront, it is vital to turn that permission off so that those on the social media platform do not know the location of where the posts are made.
Additionally, in the account profile, it can be stipulated where your child’s hometown and current location are as well as school and workplace. In the interest of safety, it is best not to include this information for public viewing. It is possible to incorporate this information and have it private, allowing only friends to see the locations.
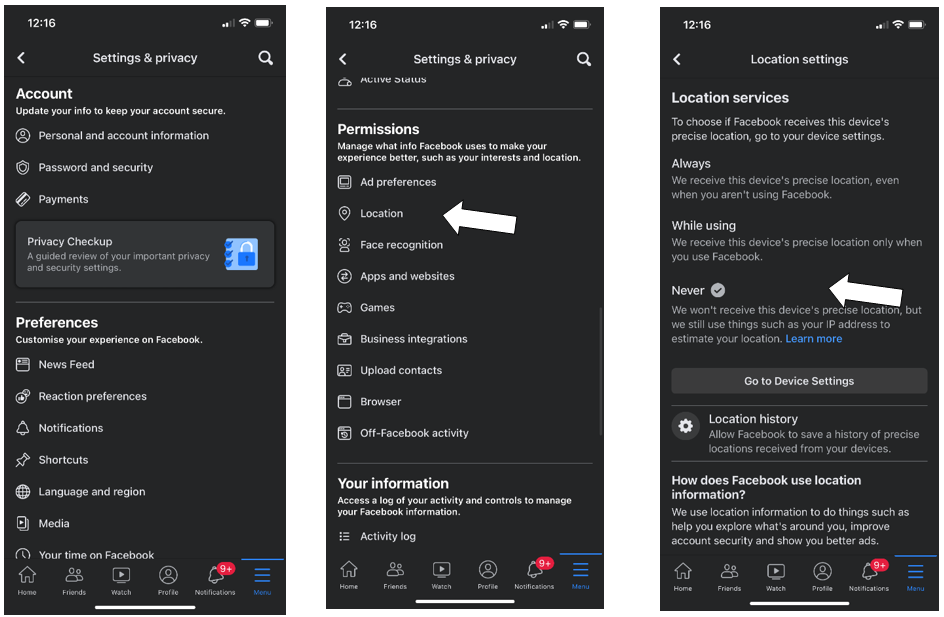
You can tweak several privacy and security settings to have more control over your child's account and who can interact with them on Facebook.
Before blindly changing settings and letting your child use their account, we suggest getting your own account if you don't currently have one. Head to your account's privacy settings and familiarize yourself with them. If you change a setting, try it out for a couple of days to see how it alters the experience.
You'll get a good idea of how each setting can boost privacy and security by going this route. Reading Facebook's Privacy Basics can also be very resourceful in helping you manage your child's account.
By going this route, you can quickly learn how to maneuver the privacy settings and how to restrict someone on Facebook in regards to the following:
Having these measures in place will bring a new level of security to your child’s Facebook experience. With limited exposure to strangers and questionable material, they will be able to communicate and socialize with family members and peers without significant safety concerns.
The Facebook Newsfeed is where your child can view posts that their friends have shared and where their friends can see your child's posts. Sponsored ads and other tidbits of information sometimes appear in the Newsfeed as well.
To prevent your child from seeing posts from a person you'd rather they not see, do not have your child add the person as a friend. Then, your child will only be able to see public posts from that person if they view the user's profile. Another option would be to block the individual's profile from your child’s account altogether.
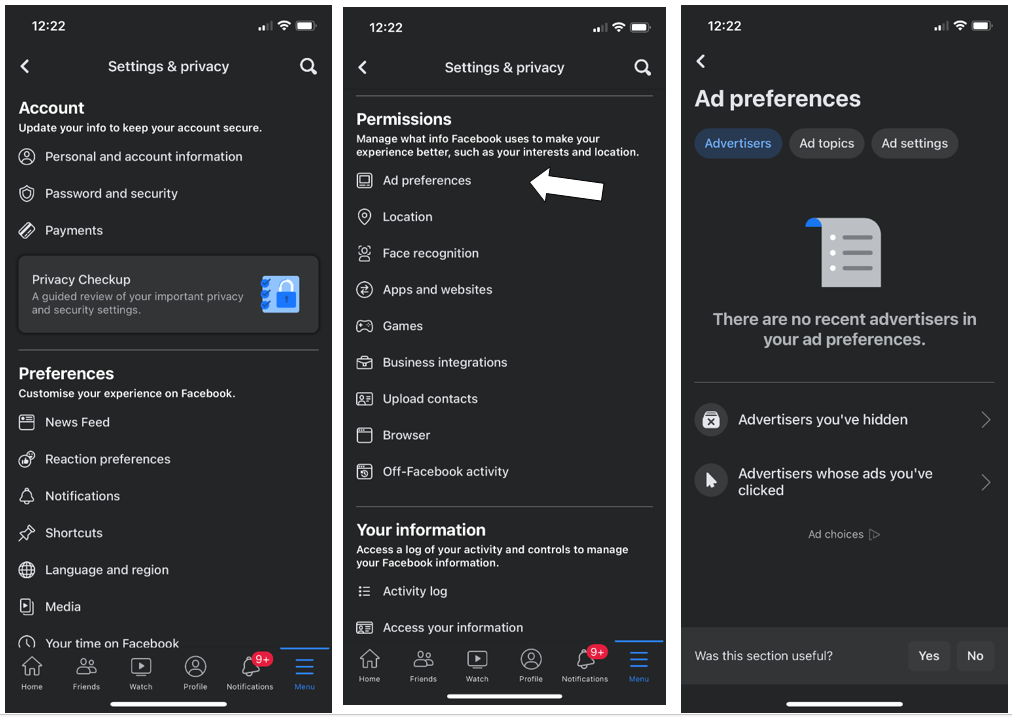
Additionally, you can tell Facebook what type of ads your child shouldn't be able to see on the social media platform. To do this, you must navigate to Settings & Privacy, then Privacy Shortcuts. From there, scroll to Ads Preferences, then Review Your Ads Preferences.
You can choose which topics to see fewer of and manage the data Facebook collects for ad personalization through this menu option.
Many people use their phones to access social media, which can come with different steps for implementing parental controls. To set the controls for Facebook via iPhone, the steps are as follows:
The Android version of the Facebook app is slightly different from the others.
After setting up parental controls on Facebook for your child, it's still helpful to reinforce the benefits of limited screen time with them. Here are a few tips for managing screen time by setting healthy boundaries.
Facebook has a few built-in tools for parents to control their child's screen time with the app, specifically. Although none of these will prevent access to Facebook, they can help impose limits for users.
On the Facebook app, navigate to the menu and tap Settings & Privacy, then Your Time on Facebook. Here, you'll see the following:
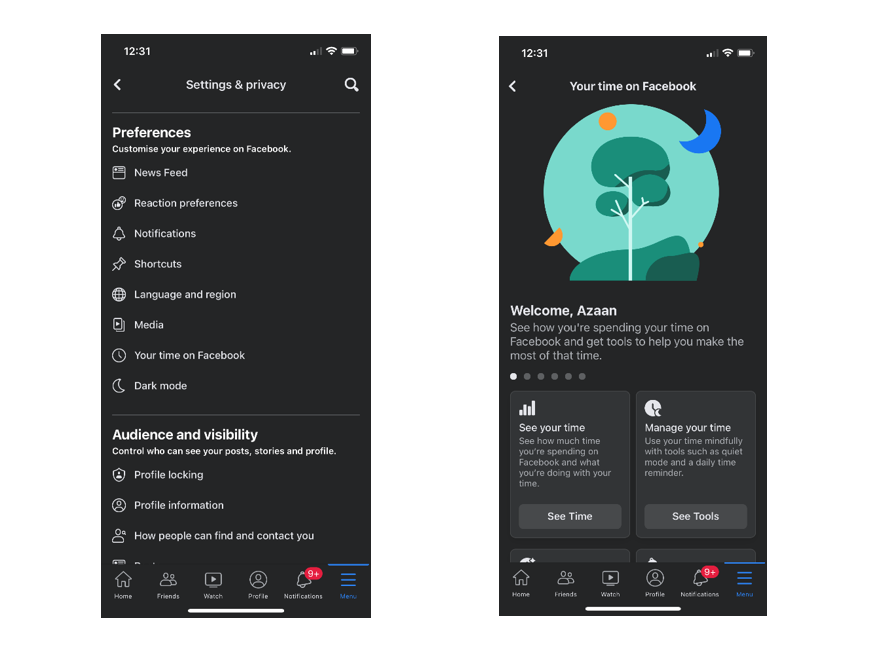
If those controls aren't quite enough, you could work on an old-fashioned schedule for screen time. This implementation could be a family schedule that everyone adheres to, or it could be one that is specifically for your child.
You might set a couple of blocks of time during the day, like 30 minutes after breakfast and another 30 minutes after homework. Or, set aside one full hour in the evening for your child to have screen time. Facebook time can be a separate block within the screen schedule, or you can let your child decide how they'd like to spend their scheduled time.
It is essential to have screen time alternatives set up for the off-time, like outdoor activities or family board games. These are options that will provide fun entertainment without the addition of a screen.
Taking the time to include your children in the decision-making can be beneficial. When you make your child a part of the process, they'll feel included, and it will give you an opportunity to explain to them why limiting screen time is necessary. Taking the time to create a screen time contract can even get everyone on the same page as well.
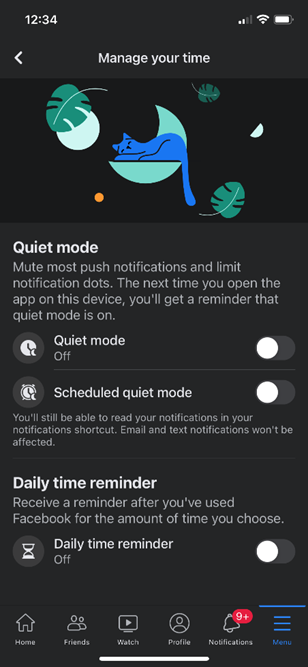
A schedule is an excellent way to set visual reminders of when screens should be off for the day. However, an app like Carrots&Cake allows you to set physical screen time limits on your child's devices to ensure they don't go past their daily allowance. Having this type of support when navigating your children online can take some of the stress off your plate and provide a higher level of peace.
With this app, you can set daily limits using on and off-timers that block the device's use during specific parts of the day. Additionally, you can choose which apps are off-limits, which allows you to decide when Facebook is and isn't okay to use. The app even lets you choose alternative options, like reading or educational apps rather than social media.
There are many people online that we don’t want our children conversating with, especially in this day and age. While we may know some people in real life and don’t want our kids interacting with them online, others come across after you have an online presence and aren’t appropriate in one way or another.
This situation can happen across social media platforms, including Facebook, Instagram, and Messenger. Thankfully, we are given the ability to block such users with the simple click of a button or through a series of short, simple tasks.
As our children grow older, it’s nice to exercise this option if they are experiencing bullying online from friends or if classmates are engaging in questionable behavior. Having the ability to block can provide necessary relief from the overwhelming social demands that are often placed on the shoulders of our younger generations.
If you are in a situation where you need to block one of your children’s Facebook, Instagram, or Messenger friends, you can do so with a few easy steps.
When it comes to Facebook, you can actually block a person in one of two ways. First, you can go directly to their profile and click the ellipsis to the right of the screen. From there, you will be able to select the “block” option.
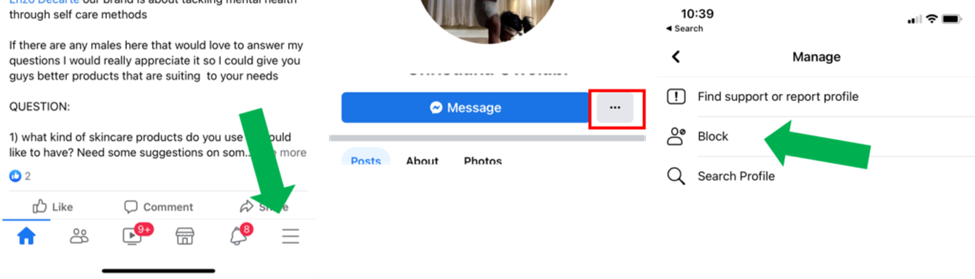
Additionally, you can manually block an individual by going through your settings and entering their name on your blocked list. You will find this list under Settings and Privacy.
Blocking on Instagram is the same as doing so on Facebook. However, you also have an additional method when doing so through this social media platform. When it comes to Instagram, you also have the option to block through direct messages.
To block through direct messages, just click on the person's name in the chat and select the option to block. This simple motion will remove their ability to interact with your child through messages or view their profile.
It is essential to know that when you block someone from Facebook, you will also block them on Messenger. However, you can also just perform this task on Messenger. This act is sometimes necessary if you are getting messages from someone who isn’t a friend of yours on the platform.
If this is the case, simply select the ellipsis icon and choose “block messages.” While this will stop you from receiving their messages, you will have to separately block them on Facebook if it becomes necessary to do so in the future.
It can be scary to take the leap and allow your children to have a social media profile. With all of the individuals out there that have poor intentions, you can drive yourself crazy with all the what-ifs.
Thankfully, there are apps and controls in place for parents to utilize in order to make their children’s experience a safe one and allow them to socially interact with family and friends virtually without issue.
This guide helps you understand the different ways you can limit your child’s interactions online to provide for their safety. There are several ways to limit information from falling into the wrong hands, many of which we cover in this article.
Not only is this information helpful now while they are young, but once they have reached a sufficient age where they are better able to manage an online presence, you will already know how to turn off parental controls on Facebook!
To best protect your children on social media platforms, turn to the experts at Carrots&Cake. We help you introduce healthy boundaries and limits when it comes to online activities in a fun and child-friendly way. Navigating the safety of the online world can be stressful. Let Carrots&Cake help you on this new journey.