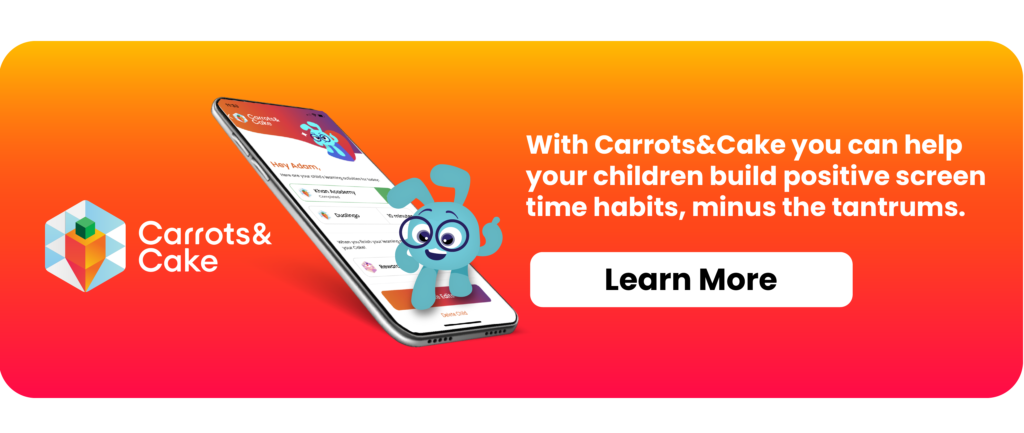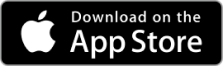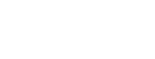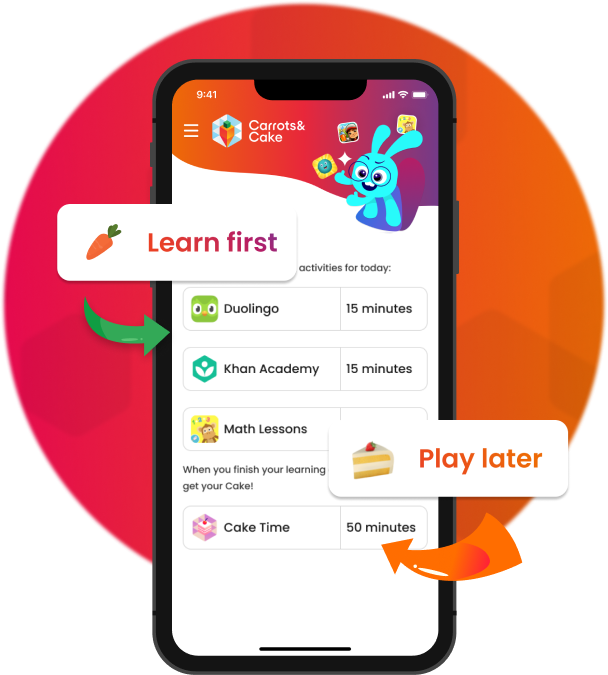


Disney Plus has finally rolled out its parental control features in time for the Star launch.
Disney Plus offers a mix of mature and adult programming, which includes series and movies that aren't suitable for children. Disney Plus will now include material from Star, which is not family-friendly. If you don't want your kids to see this material, you'll need to learn how to activate the parental control settings.
If you're a parent with young children, you must know how to enable these controls on your account. This blog post will walk you through the steps to set up Disney Plus parental controls on your account.
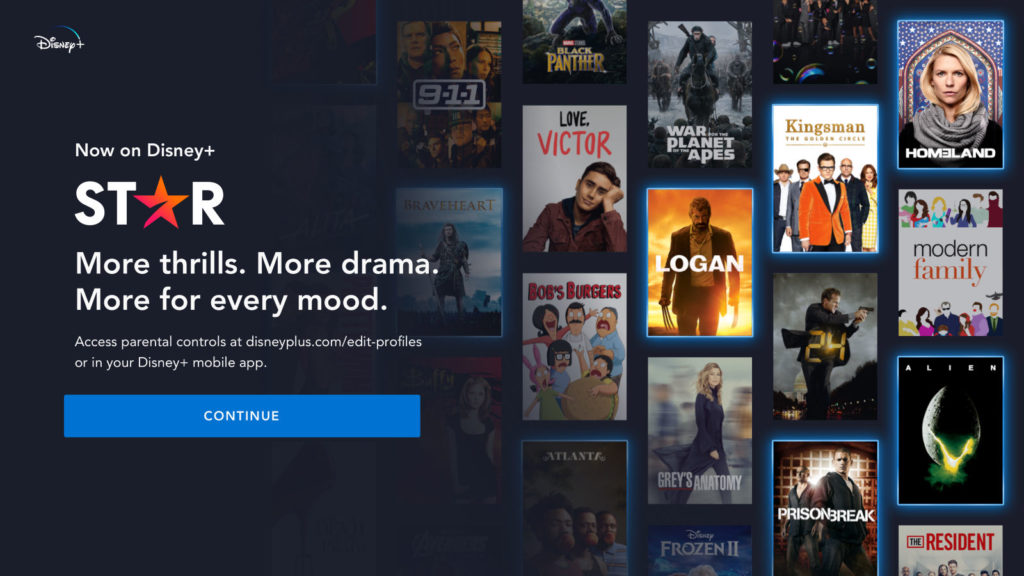
The first step is to create a Child's profile on Disney Plus. To do this, go to the "Account" page and select "Create Profile." Then, select "Kids Profile" from the list of options.
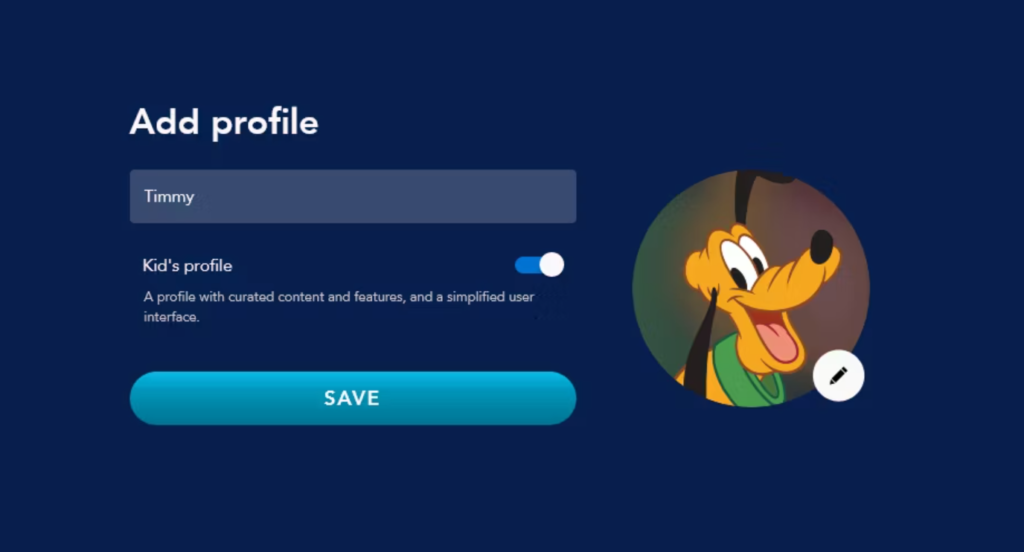
You will be prompted to enter your child's name and date of birth. Once you have done this, you can select the "Create Profile" button.
Now that you have created a child's profile, you will need to set up parental controls for this profile.
Disney+ has seven profiles, so you can set different parental controls for each profile and block off profiles with passwords. We understand that the installation process for establishing parental controls is the same on all devices. As a result, if you have Disney+ on multiple devices, your settings will be saved to all of them.
However, if your family has more than one Disney+ account (you've joined up with multiple email addresses), you'll have to alter the settings on each one. Disney and we have double-checked and confirmed all of these methods.

To set up parental controls for a Child's profile, go to the "Account" page and select "Profiles." Then, choose the shape you want to edit and select "Edit Profile."
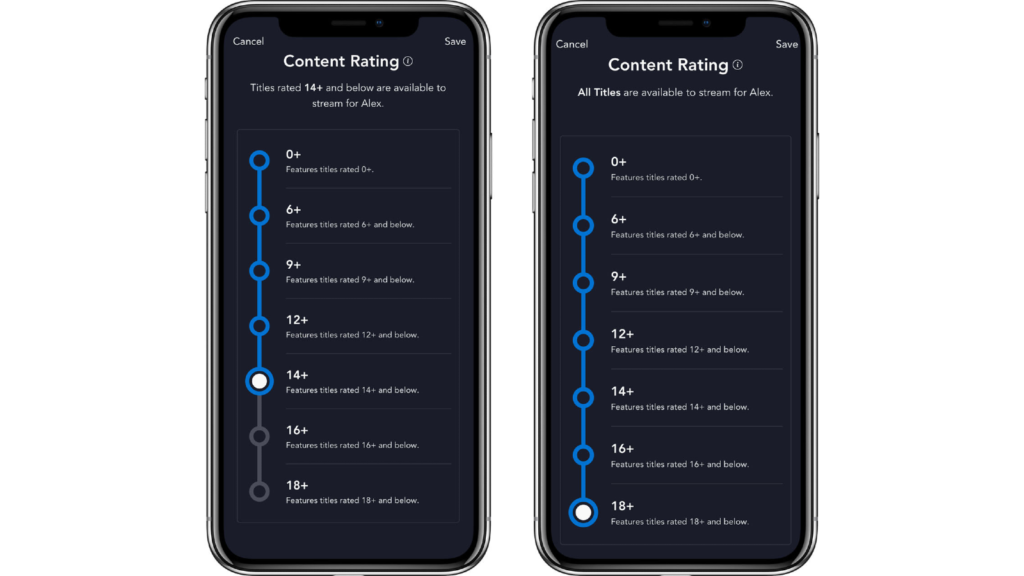
Under the "Parental Controls" section, you can choose to set a content rating for the profile. You can also restrict access to specific titles, series, or movies.
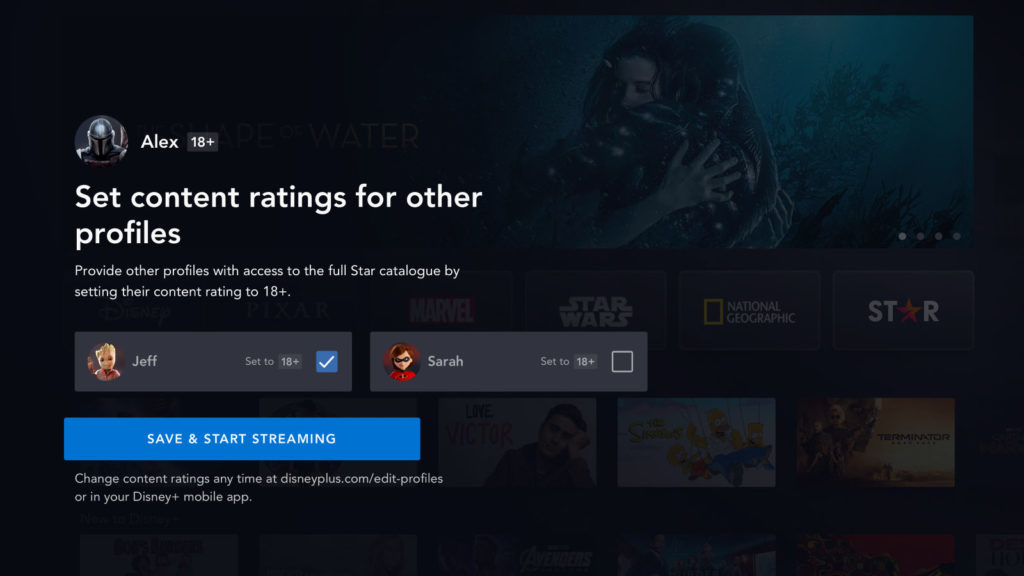
Once you have made your selections, select the "Save Changes" button.
You have successfully set up parental controls for a Child's profile on Disney Plus.
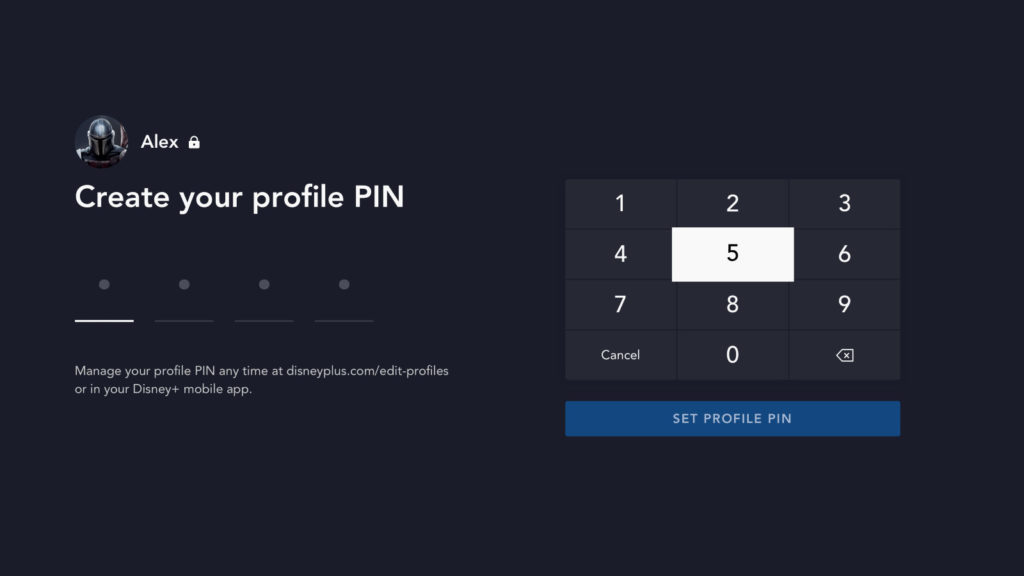
To set a profile PIN, go to the "Account" page and select "Profiles." Then, select the profile you want to edit and "Edit Profile."
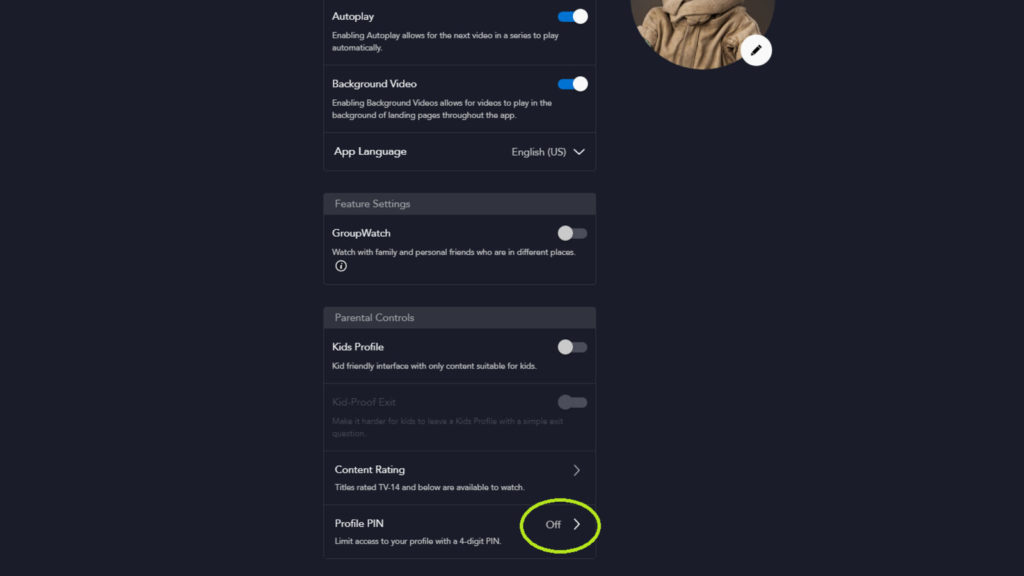
Under the "Profile Settings" section, you will see an option to set a profile PIN. Once you have entered your desired PIN, select the "Save Changes" button.
You have now successfully set a PIN for a profile on Disney Plus.
To enable parental controls in Disney Plus, you will need to create a Child's profile and set up parental controls for that profile.
To do this, go to the "Account" page and select "Create Profile." Then, select "Kids Profile" from the list of options.
You will be prompted to enter your child's name and date of birth. Once you have done this, you can select the "Create Profile" button.
Now that you have created a Child's profile, you will need to set up parental controls for this profile. To do this, go to the "Account" page and select "Profiles." Then, select the profile you want to edit and select "Edit Profile."
Under the "Parental Controls" section, you can choose to set a content rating for the profile. You can also restrict access to specific titles, series, or movies.
Once you have made your selections, select the "Save Changes" button.
The final step is to set an age rating for the Disney+ library. This will ensure that only appropriate content is displayed in the search results and recommendations.

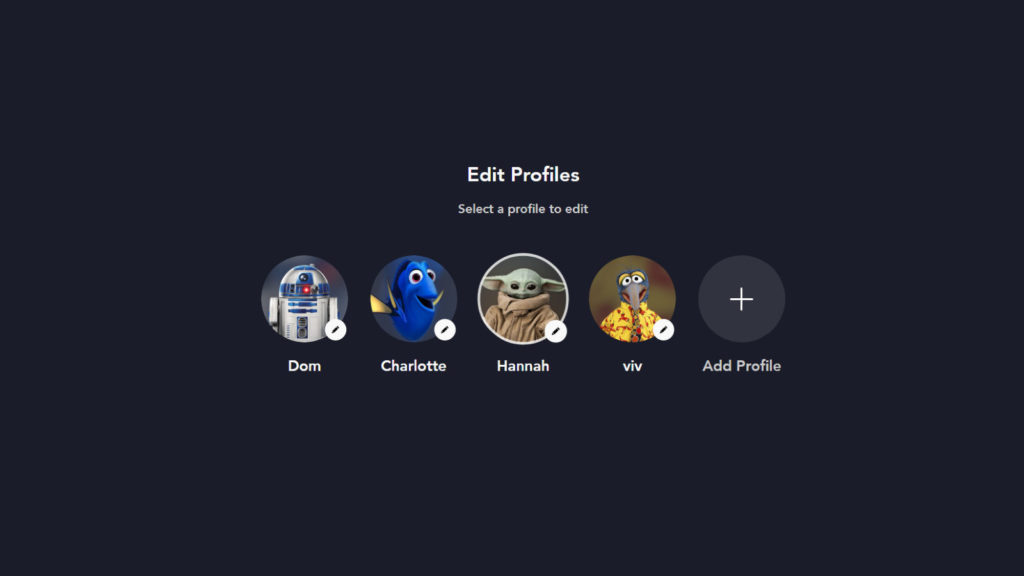
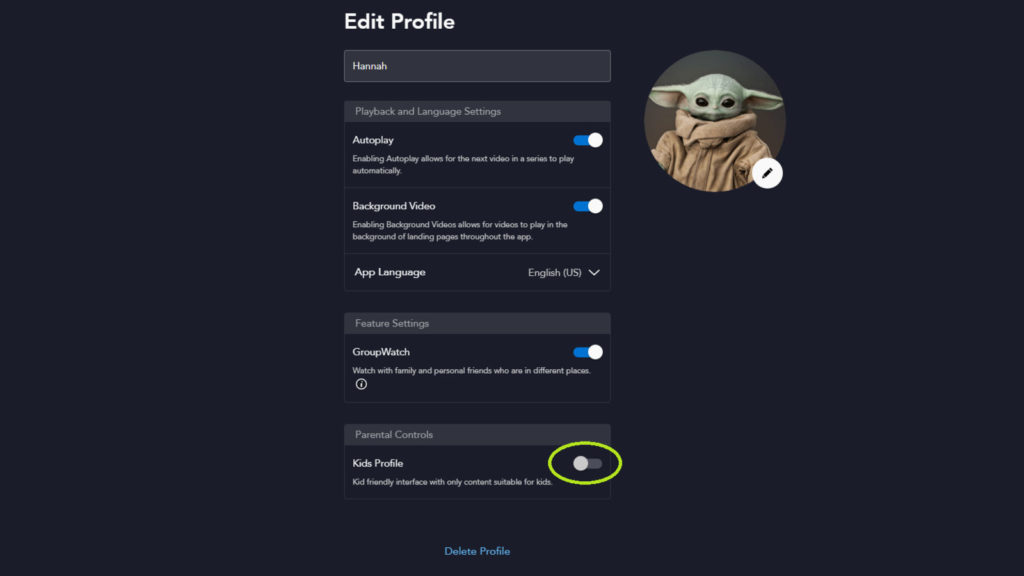
To do this, go to the "Account" page and select "Preferences." Then, select your desired age rating under the "Age Level" section. Once you have made your selection, select the "Save Preferences" button.
You have now successfully enabled parental controls in Disney Plus.
Are there Parental Controls on Disney+?
Yes, there are parental controls on Disney+. You can set up a PIN for each profile and also control the content that is accessible to each profile.
Unfortunately, there's no way to get 18+ content on Disney Plus without setting up a profile for each individual who wants access. However, you can set up parental controls to restrict certain types of content from being viewed.

To set up parental controls on Disney Plus, go to the "Account" tab and select "Parental Controls." You can set restrictions by rating, title, and topic, and you can also block specific titles from being viewed.
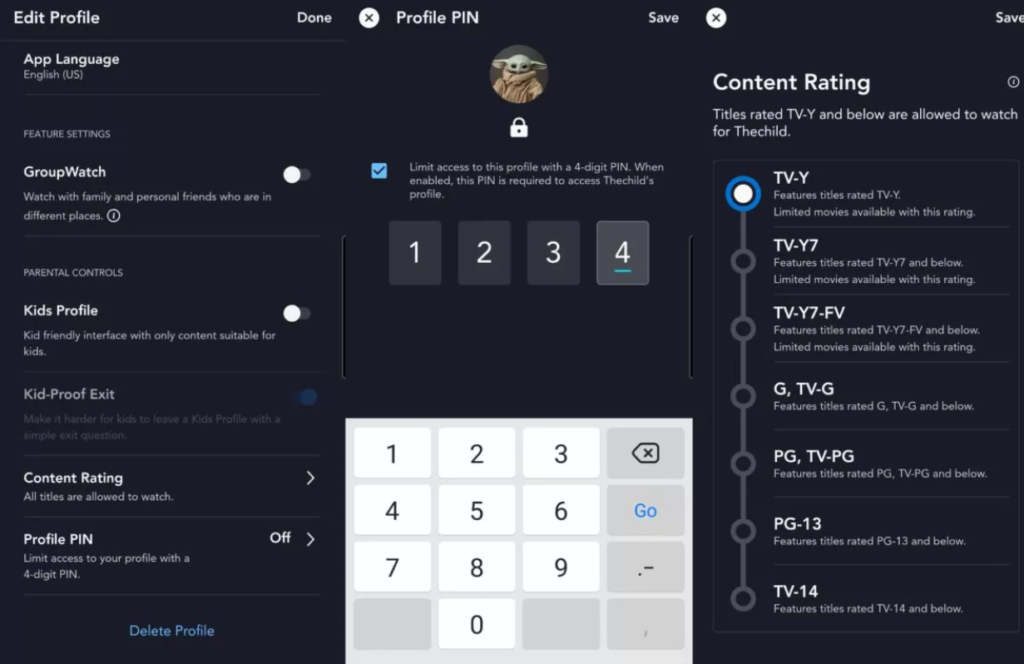
To remove parental controls on Disney Plus, go to the "Account" tab and select "Remove Parental Controls." You will be prompted to enter your password. Once you have entered your password, parental controls will be removed from your account.
Remember that you can always change these settings at any time, so if you want to allow your children to watch a particular movie or show that they weren't able to before, you can easily do so. Disney Plus parental controls are a great way to keep your family safe while allowing them to enjoy all of the great content the platform offers.
Disney Plus parental controls are a great way to keep your family safe while allowing them to enjoy all the great content the platform offers. With these new features, you can easily set up restrictions for your entire family.